Űrlap
Mi az űrlap?
- az adatok megjelenítése űrlapokon keresztül történik
- egyszerre több űrlap is nyitva lehet többablakos rendszerben.
- a felhasználói felületek az elvégzendő feladatoknak megfelelően megtervezett űrlapok
- A zsúfoltság elkerülése érdekében az egyes funkciók több, egymáshoz kapcsolódó űrlapon vannak megvalósítva.
- az űrlapok egyszerre biztosítják az adatok sokrétű megjelenítését szerkeszthetőségét és bevitelét.
- az űrlapok támogatják az adatok könnyű kigyűjtését és kereshetőségét.
Az űrlapok fajtái és főbb tulajdonságai
- Egyedi űrlapok egy egy adatrekord megjelenítésére és szerkesztésére.
- Listasoros űrlapok, valamilyen szempontok szerint kiválasztott és rendezett rekord csoportok megjelenítésére.
- A listasoros űrlapokon sokrétű leválogatást, keresést, kimutatást, sorrendezést stb támogatást lehetővé tevő szűrők vannak.
- A listasoros űrlapokon a leválogatott rekordokra összegzések vannak ott ahol ez releváns.
- Összetett űrlapok, több egymáshoz valamilyen relációval kapcsolódó rekord és egy ennek megfelelő dokumentum megjelenítésére és szerkesztésére.
Az űrlapok főbb funkciói
- adatmegjelenítés,
- adatbevitel és szerkesztés,
- számítások,
- sorrendezések,
- rekord szűrések,
- keresések,
- listakezelések, listával támogatott műveletek,
- dokumentum másolás,
- dokumentum sablonok,
- parancsgombok egyedi funkciók vezérlésére,
- linkek, csatolt külső dokumentumok kezelése,
- pdf formátumú dokumentumok generálása,
- üzenetek, feljegyzések kezelése.
Űrlapok működése
Megnyitás és bezárás
A bal oldali függőleges elhelyezett navigációs sávban lehet az űrlapokat megnyitni. Lásd navigáció és a súgó fejezet!
Egy űrlap mindig új böngészőlapon nyílik meg. Egy űrlap megnyitásakor általában egy listasoros űrlapra kerülünk.
A rendszer nem zárja be automatikusan a megnyitott lapokat. Egy űrlapot úgy zárhatunk be, ha a böngészőlap "X" vagy "bezárás" feliratára kattintunk.
Részletező űrlapok
Egyes űrlapokhoz további részletező űrlapok kapcsolódnak. Ezeket egy, az űrlapon elhelyezett, ráutaló feliratú gombbal tudjuk megnyitni. A részletező űrlapok is mindig új böngészőlapon jelennek meg.
Az egyértelműség érdekében mindig csak és kizárólag a listában kijelölt elem részletei jelennek meg. Például a "Partnerek" űrlapon a "Részletek" gombra kattintva a kijelölt partner összes adatát megjelenítő "Partner részletei" űrlap nyílik meg.
Több, egyidejűleg megnyitott űrlap
Mivel az űrlapok és részéletező űrlapok mindig új lapon nyílnak meg, természetesen egyszerre több, például 4-5, de akár 10-15 böngészőlapunk is nyitva lehet. Egy böngészőlapon egy űrlap jelenik meg. A rendszernek ez a működése természetes, nem lassítja és nem befolyásolja negatívan a működését.
A nyitott lapok között átkattintással könnyen válthatunk.
Ha egyidejűleg egy böngészőablakban több űrlap nyitva van, lehetőségünk van az összes lapot bezárni, amennyiben a böngészőablak bezárására kattintunk.
Adatok frissítése
Ha egy lapon módosítunk egy olyan adatot, ami egy másik lapon is szerepel, vagy befolyásolja az ott látható adatokat, a másik lapra váltáskor a rendszer automatikusan frissíti az adatokat.
Fontos, hogy ha egy adatot módosítunk, kattintsunk ki a mezőből. Ekkor az adatot elmenti a rendszer (lásd adatmentés később). Ha ezt nem tettük meg és úgy váltunk át egy másik lapra, az adatunk elveszhet.
Az űrlap frissítést a bal oldali függőleges navigációs sávon található “Frissítés” gombra kattintva lehet elvégezni.
Rendszerelemek működése
A beviteli mező
A beviteli mezők adatmegjelenítésre és adatbevitelre szolgálnak. Ha egy beviteli mezőbe kattintunk, akkor a kerete piros lesz és a kurzor villog benne. Ezután beírhatunk új adatot, vagy a benne levőt felülírhatjuk.
A beírt adatot akkor tárolja el a rendszer, amikor kilépünk a mezőből. A mentés automatikus, kézi mentésre nincsen szükség.
Nem minden beviteli mező írható, léteznek csak adat megjelenítésre szolgáló mezők is. Ha a kurzort egy mező fölé visszük, akkor a kurzor formája egyértelműen jelzi a beviteli mező írhatóságát:
- Nyíl alakú a nem írható mezők fölött, és

- Függőleges villogó vonal az írható mezők fölött.

Ha nem írható mezőbe próbálunk meg írni, akkor figyelmeztető üzenetet kapunk és az adatokban nem történik változás. A figyelmeztető üzenet OK gombjára való kattintás után tovább dolgozhatunk az űrlapon.
Legördülő lista
Olyan rendszerelem, amihez egy előre meghatározott listából választhatunk ki egy értéket. Fő célja a szűrőkeresések és az adatbevitel támogatása a lista értékkészletében szereplő elemek segítségével.A lista a jobb szélén található nyílra kattintva nyílik meg, "legördül". Csak a listán szereplő elemekből választhatunk ki egyet, új elemet nem vehetünk fel . Egy elemének kiválasztásához kattintsunk rá az adott elemre. Egy elem kiválasztásának hatására a legördülő lista összecsukódik és felveszi a kiválasztott elem értékét.
Kiválasztáskor általában egy, a kiválasztott értéktől függő eljárás is végrehajtásra kerül. Az eljárások mindig helyfüggőek és intuitívak, azaz az űrlap környezete ad támpontot a történés mibenlétére. Például egy számladokumentum fejlécben egy partner kiválasztása után a partner összes adata beíródik a megrendelő mezőibe.
Ha egy legördülő listában kiválasztott elemet meg akarunk szüntetni, akkor húzzuk a lista fölé az egérmutatót, ekkor a jobb oldalán megjelenik egy piros "X". Kattintsunk erre a piros "X"-re; ezzel a kiválasztott elem törlődik.
Kombinált lista
Ez egy olyan legördülő lista, ami mindenben ugyanúgy működik, mint a legördülő lista, plusz beírhatunk egy olyan új értéket is, ami még nem szerepel a listában.
Továbbra is a lefelé nyílra kattintva nyithatjuk le a listáját és egy elemére kattintva választhatjuk ki azt. Új érték beírásához kattintsunk a kombinált lista keretei közé, ekkor a kurzor villogni kezd benne és a billentyűzetről gépeljük be a kívánt értéket.
A legördülő listához hasonlóan egy, a kiválasztott értéktől függő eljárás is végrehajtásra kerül.
Vizuális különbségek a legördülő és a kombinált listák között
- A kombinált lista háttere halvány lila, míg a legördülő listáé fehér.
- Ha a kombinált lista fölé visszük az egérmutatót, akkor a kurzor átvált szerkesztő alakra, míg a legördülő lista fölött nyíl alakú. (A kurzorok alakját lásd a beviteli mezőnél.)
Jelölő négyzet
A jelölőnégyzet kétállapotú adatmezőhöz van hozzárendelve, az állapota "igaz" vagy "hamis" lehet:- Az igaz állapotú jelölőnégyzetben egy kis "pipa" látható.
- A hamis állapotú jelölőnégyzet üres.
A jelölőnégyzet állapotát meg tudjuk változtatni, ha rákattintunk. Minden egyes rákattintással ellenkező állapotúvá változik.
A jelölőnégyzet átkapcsolása során általában egy eljárás is végrehajtásra kerül. Az eljárás mindig helyfüggő és intuitív, azaz az űrlap környezete ad támpontot a történés mibenlétére.
Csak az aktív jelölőnégyzetek állapota változtatható. Az űrlapokon bizonyos esetekben a jelölőnégyzetek inaktívak, állapotuk letiltott. A letiltott állapotú jelölőnégyzetek halvány színűek halványítva van és nem reagálnak a rákattintásra.
A letiltott jelölőnégyzeteket aktivizálhatjuk, ha az űrlapon általában erre a célra kijelölt és ráutalóan elnevezett másik jelölőnégyzetre kattintunk.
Ez az eljárás biztonsági okokból, például a véletlen törlések megakadályozása végett került kialakításra.
Az űrlapok felépítése
Lista és listasor
Amikor egyfajta adatból, pl. fájlokból sok elem található egy űrlapon, az elemeket listákba rendezzük. Egy listasoros űrlapon tehát az összes azonos típusú elem szerepel.
A listasoros űrlapokra jellemző, hogy az egyes elemek összes adata nem látható rajta, csak a legfontosabbak, amik segítenek az elem beazonosításában, megtalálásában. A listában egy elemre kattintva tudjuk kiválasztani azt.
Oktatóvideó:
Lista sorrendezése címkékkel
A listasoros űrlapok felső részén a listaelemek mezőinek értelmezését segítő, kék színű, térhatású címkéket látjuk. Ezekkel a címkékkel a hozzájuk tartozó mezők tartalma szerint sorrendezhetjük a lista elemeit a következők szerint:
- Egy kattintás a bal gombbal: növekvő sorrendezés, a címke színe felül világos, alul sötét
- Ismételt kattintás a bal gombbal: csökkenő sorrendezés, a címke színe felül sötét, alul világos.
- Minden további bal gomb kattintásra a sorrendezés az ellenkezőjére változik, amit a szín megváltozása is követ a fentiek szerint.
- Sorrendezés kikapcsolása: jobb gomb kattintás, a szűrő színe világos szürkére változik.
Egy listasoros űrlap megnyitásakor a lista egy alapértelmezett sorrendben jelenik meg. Ennek módját a címkékre tekintve ránézésre azonnal megállapíthatjuk.
Amennyiben egyetlen címkén sem látunk vizuális visszajelzést a sorrendezésre vonatkozóan, úgy a a listaelemek keletkezésének vagy a sorszám szerinti visszafelé sorrendezést jelenti. Ez azt jelenti, hogy az utoljára keletkezett elem van a lista tetején.
Egyidejűleg több sorrendezést is bekapcsolhatunk. Ilyenkor a sorrend prioritási sorrendje balról jobbra csökken. Először a balra eső bekapcsolt mező szerint, aztán az ettől jobbra eső első bekapcsolt mező szerint történik a sorrendezés és így tovább.
Egyes listasoros űrlapokon szerepelnek olyan címkék, amikre hiába kattintunk, mert a lista sorrendjét nem változtatják. Ezek szürke színűen és nem térhatásúak, csupán fejlécmező feliratok.
Listaelem kijelölése
A listasoros űrlapok listájának minden egyes sorában bal oldalt, a sor elejét látható egy mutató. Ez egy halványszürke négyzet, benne egy fekete jobbra mutató háromszög.
Minden listában egyidejűleg egy (és csak egy) sor lehet kijelölve. Minden olyan listasoros űrlap, aminek az alapértelmezett szűrő kritériumainak legalább 1 vagy több elem megfelel, a lista legfelső eleme ki van jelölve.
A kijelölt mutató esetén a négyzet kék színű. Egy elem kiválasztásához kattintsunk bal egér gombbal a mutatóra vagy az adott elemének a sorában bárhova.
Számított mezők
A számított mezők értéke más mezők tartalmából kerül kiszámításra. Ezen mezők értéke nem írható.
Példák a számított mezőre:
- egy ajánlat tételsorán az ÁFA összege
- a tételriport listasoros űrlapon a leszűrt elemek nettó forint összege
Szűrő
Egy szűrővel egy listasoros űrlapon határozhatjuk meg a megjelenő elemek kritériumait. Alapelve az, hogy a listát azokra az elemekre szűkíti, amelyek mezőinek a tartalma megegyezik a szűrő elemeken beállított értékekkel. A szűrőelemek mindig a listasoros űrlap alján helyezkednek el.
Egyszerre több szűrőfeltételt is beállíthatunk, ekkor csak azok a rekordok lesznek a listában, amelyek az összes beállított szűrő feltételt kielégítik.
Például a cégnév és a dátum szűrő egyidejű beállítása esetén csak azok az elemek szerepelnek a listában, amiknek cégneve megegyezik a cég szűrőben beállított értékkel ÉS a dátuma a dátum szűrőben beállított dátumhatárok közé esik.
A szűrőkkel gyors kimutatásokat hozhatunk létre. Például a bizonylatok űrlapon egy adott céggel kapcsolatos, meghatározott havi számlákat láthatunk.
Alapértelmezett szűrő
A legtöbb űrlapon megnyitáskor alapértelmezetten aktív egy vagy több szűrő, jellemzően az aktuális év/hónap már ki van választva. Ezek az alapértelmezetten bekapcsolt szűrők a keresés gyorsítását szolgálják, de ha mást keresünk, akkor ki lehet őket kapcsolni.
Szűrők elemei
A szűrők elemei közt megtaláljuk a fentebb felsorolt rendszerelemeket is, ezért itt csak az attól eltérő vagy plusz működéseket mutatjuk be.
Szűrő legördülő lista
Ez a leggyakoribb szűrőelem. A megnyitása és az érték kiválasztása, illetve annak törlése teljesen megegyezik a rendszerelem működésével.
Ha a lista egy kiválasztott értékére kattintunk, a szűrő aktiválódik, a háttere kék színű lesz és a listasor újratöltődik az új feltételnek megfelelően. Az érték törlésekor szintén újratöltődik a listasor az így megváltozott kritériumoknak megfelelően.
Az értékkészlete alapján kétféle legördülő listát használunk, fix listát és dinamikus listát.
Állandó lista
Jellemzően csak 2-3 értéke van, például érvényes/töröl.
Dinamikus lista
A szűrő értékei a lista elemeinek mezőihez vannak hozzárendelve, vagyis csak azok az értékek szerepelnek benne, amik a listában a vonatkozó mezőiben szerepelnek.
Például a listában szerepel cégnév mező és egyik elemének az értéke "OCM Systems Kft", akkor biztosan találunk a szűrők közt egy legördülő listát, amiben cégnevek szerepelnek és annak értékkészletében biztosan szerepelni fog az "OCM Systems Kft". Ezt kiválasztva aktiváljuk a szűrés ezen kritériumát, aminek következtében a listában már csak azok az elemek szerepelnek, ahol a cégnév mező = "OCM Systems Kft".
Keresés a listában
Ha egy lista értékkészlete túl sok elemből áll, akkor csak az első 20-30 sort láthatjuk, jellemzően ABC sorrendben. Ilyenkor a legördülő listának is van egy gördítősávja, aminek segítségével tudjuk görgetni a listát.
Túl sok elem - például több száz vagy több ezer - esetén célszerű a keresni a listában. Ehhez kattintsunk a legördülő lista lefelé mutató nyílra, ezzel megnyílik az értékkészlet, majd kezdjük el begépelni a keresett szöveget.
Ekkor a lista azonnal szűkül és csak a begépelt karakterekkel kezdődő értékeket fogjuk csak látni. Adott esetben az első kezdőbetű, vagy 2-3 karakter begépelése is elegendő a keresett elem megtalálásához.
Például az Áruk űrlap szűrőjében a "Megnevezés" legördülő listáját megnyitjuk és begépeljük a "syl" kifejezést. Ekkor csak a "syl" betűvel kezdődő áruk neveit fogjuk látni a listában, amelyek közül már könnyen kiválaszthatjuk a keresett terméket.
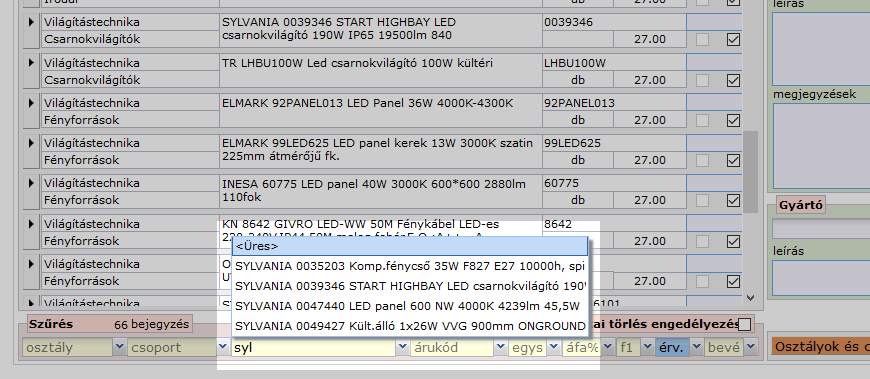 Keresés a joker % jellel
Keresés a joker % jellel
Ha az általunk keresett kifejezés nem az érték elején szerepel, akkor használjuk a joker % jelet. Írjuk be a "%" jelet a keresett kifejezés elé.
Például az Áruk közt szeretnék megkeresni egy terméket, amiről tudjuk, hogy a nevében szerepel a "zárófedél" szó, de sajnos a terméknév elején a gyártó sajátos, nehezen megjegyezhető modellneve szerepel. Írjuk be a szűrő megnevezés listamezőjébe: "%zárófedél", majd találatként ezt kapjuk.
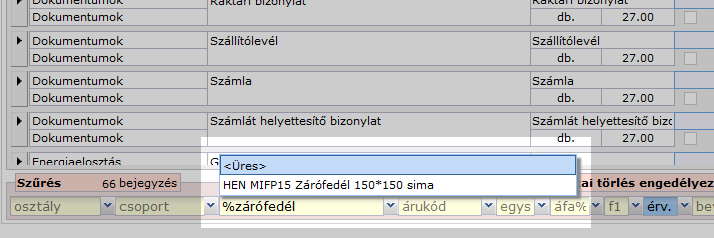 Oktatóvideó:
Oktatóvideó:
Keresés üres értékre
Egyes szűrő listákban kereshetünk üres értékre is. Erre akkor lehet szükség, ha ellenőrizni kívánjuk a kitöltetlen üres adatokat.
Válasszuk ki a lista tetején látható "Üres" opciót, majd a listasorban csak azok az elemek jelennek meg, amikben az adott mező üres.
Összetett szűrők
Az összetett szűrőkkel egy alsó és egy felső határértéket adhatunk, mindkét értéket beviteli mezőkbe írjuk bele. Két tipikus összetett szűrő:
- összeghatár szűrő: egy minimális és egy maximális összeget adhatunk meg.
- dátum szűrő
Dátum szűrő
Jellemzően a Bizonylatok, a Munkalapok, a Tétel riport, a Projektek, a Gépjármű-foglalás, a Munkaidő és a Jelenléti ív űrlapokon használunk dátum szűrőt.
Két fő eleme van, a szűrési intervallum kezdetét és végét tartalmazó beviteli mezők. Ezekbe a mezőkbe csak dátum formátumú adatot lehet beírni. A formátuma: év-hónap-nap, XXXX-XX-XX, tehát az évet 4 jegyű számmal, a hónapot minden esetben kétjegyű számmal és a napot szintén minden esetben kétjegyű számmal jelöljük.
Például 2020. január 1-t így: 2020-01-01.
Kattintsunk a dátum szűrőre, ekkor megjelenik a felugró naptár. A felső beviteli mezőbe kattintva billentyűzetről is begépelhetjük a dátumot a fenti formátummal. Használhatjuk segítségképpen a két segédszűrőt, amivel az évet és a hónapot lehet kiválasztani a listából, majd a napok táblázatában az adott napra kattintva eleve a helyes formátumban kerül beírásra a dátum.
A dátum szűrő kritériumának az a listaelem felel meg, amelyikben a dátum értéke nagyobb vagy egyenlő mint a kezdő dátum, és kisebb vagy egyenlő mint a végdátum, tehát a listasor ennek megfelelően fog újratöltődni.
A dátum szűrőt ugyanúgy tudjuk kikapcsolni, mint a legördülő lista típusút; húzzuk az egérmutatót a dátum szűrő beviteli mezőjére, majd kattintsunk a tőle jobbra megjelenő piros "X"-re.
Jelölőnégyzet
Jellemzően a Bizonylatok és a Tétel riport űrlapokon a megjeleníteni kívánt bizonylatok típusait állíthatjuk be. Mivel a jelölőnégyzetek közt "ÉS" logikai művelet áll fenn, így egyszerre több, akár az összes típust is bejelölhetjük, aminek hatására az összes kiválasztott típus megjelenik a listasorban.
Szabadon definiálható szűrők: F1 / F2 / F3
Egyes listasoros űrlapokon szerepelnek szabadon definiálható mezők. Az Áruk űrlapon egy ilyen mező szerepel, míg a Projektek űrlapon két, a Bizonylatok űrlapon három ilyen szabadon definiálható mező szerepel. Nevük F1, F2 illetve F3.
Ha saját kritériumok alapján szeretnénk egyes elemeket megjelölni egy listában, akkor írjunk ezekbe a mezőkbe egy kiválasztott rövid szöveget, praktikusan 1-2 betűt.
Ha ezután a vonatkozó F1, F2 vagy F3 szűrőt megnyitjuk, akkor az általunk kiválasztott szöveg megjelenik a listájában és kiválaszthatjuk azt. Ennek hatására a listában csak az általunk megjelölt sorok jelennek meg.
Például a Partnerek űrlapon egy egyéni kritérium alapján jelöljük meg partnereinket egy "X" betűvel. Ekkor a szűrő és a lista így fog kinézni a szűrő alkalmazása után.
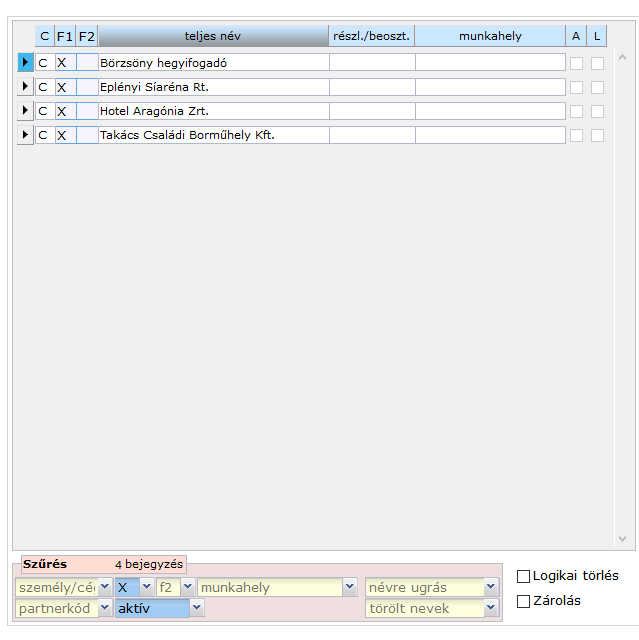
Az általunk választott egyéni kritériumnak megfelelő elemeket célszerű ugyanazzal a jellel megjelölni.
Egyes űrlapokon lehetőség van egyidejűleg két vagy három egyéni kritériumot is megfogalmaznunk, majd ezek szűrőit egyszerre alkalmaznunk.
Tipp
A szabadon definiálható mezők a tapasztalatunk szerint akkor működnek praktikusan, ha azokat ideiglenesen használjuk. Az F1/F2/F3 mezőkbe írt szövegeket célszerű kitörölni, ha már nincs rájuk szükség, mert egy idő után zavaró lehet a sok bejegyzés.
Sorra ugrás
Ez egy olyan speciális legördülő lista, ami működésében majdnem mindenben azonos vele, egy kivétellel. Ha az értékkészletének egy elemét kiválasztjuk, akkor az nem szűrni fogja a listasoron az adatokat, hanem a kiválasztott elem sorára ugrik és egyben a kiválasztott sor kijelölt lesz, amit a mutatója is jelez.
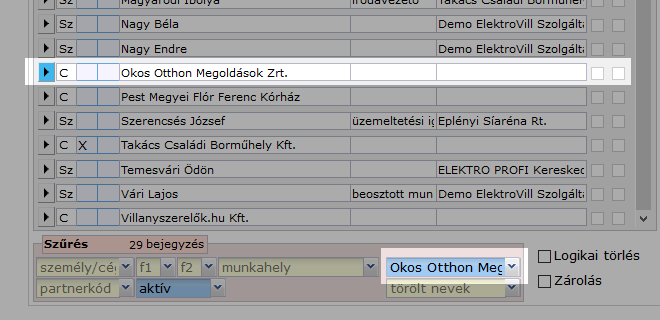
Szűrők vizuális megjelenése
A szűrőelemek állapotát a színük jelzi:
- Ha egy szűrő elem inaktív, akkor az alapszíne halvány sárga.
- Ha egy szűrő elem aktív, akkor az alapszíne világoskék.
Műveletek az űrlapokon
Új elem készítése
A rendszerben számos olyan űrlap létezik, aminek segítségével az üzletviteli eseményekhez kapcsolódó új dokumentumokat készíthetünk. Ezt az űrlapon megtalálható "új..." feliratú, zöld színű gombra kattintva érhetjük el. Néhány példa erre a műveleti gombra:
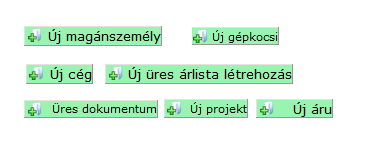
Az új elem létrehozása után az adott elem megjelenik a listasorban üres adatokkal. A létrehozásának dátumát a rendszer automatikusan kitölti.
Új elem készítése másolással
A Munkalapok és a Bizonylatok űrlapokon lehetőség van egy már meglévő dokumentumot lemásolni. Ehhez válasszuk ki a lemásolandó elemet és kattintsunk a Másolás gombra.
A bizonylatok esetében ugyanígy kell eljárnunk, de meg kell adnunk a létrehozandó bizonylat típusát és irányát is. Előnyös, hogy a másolás bármely típusból bármely típus elkészíthető így, illetve bejövő bizonylatból kimenő is készíthető és vica versa.
Például válasszunk ki egy kiadott ajánlatot, majd adjuk meg a típusnál a megrendelést, az irányánál a bejövőt és kattintsunk a "Másolás" gombra. A létrejött bizonylat egy beérkezett megrendelés lesz.
Az új dokumentum minden adatát tekintve pontosan megegyezik a lemásolt dokumentuméval, kivéve létrehozás dátuma, ami mindig az aktuális dátum. A másolatot természetesen megnyithatjuk és tovább szerkeszthetjük.
Sablonok
[*** a bizonylatokon ez még nem működik 2020.03.24.***]
A Munkalapok és a Bizonylatok űrlapokon lehetőségünk van ún. sablonok elkészítésére. A sablonok a vonatkozó üzleti dokumentumok (munkalapok, számlák stb.) készítését segítő minták. Ha gyakran készítünk ismétlődő üzleti dokumentumokat, akkor érdemes egy sablont készítenünk és minden esetben azt lemásolnunk, így felgyorsítjuk az adminisztrációt és a tévesztések számát is minimalizáljuk.
Sablont két módon hozhatunk létre:
-
Új, üres sablon dokumentumként
Pipáljuk be a vonatkozó űrlapon a "sablon" jelölőnégyzetet, majd kattintsunk az "Üres dokumentum" gombra. A létrejött munkalap illetve bizonylat egy üres sablon lesz, amit megnyithatunk szerkesztésre. -
Meglévő dokumentum lemásolásával
Jelöljünk ki a listában egy dokumentumot vagy egy már korábban létrehozott sablont, pipáljuk be a vonatkozó űrlapon a "sablon" jelölőnégyzetet, majd kattintsunk a "Másolás" gombra. Az így létrejött munkalap illetve bizonylat minden tekintetben megegyezik a másolt dokumentummal, amit megnyithatunk továbbszerkesztésre.
Az így létrejött sablonra a Másolás művelete ugyanúgy érvényes, tehát egy Munkalap sablon lemásolható, az így létrejött Munkalap továbbszerkeszthető. Bizonylatoknál ugyanez igaz, azzal a kiegészítéssel, hogy a másolás során megadhatjuk a céldokumentum típusát és irányát is.
Törlés, archiválás és zárolás
Az adattörlés a legkritikusabb művelet a vállalati adatok kezelésében, ezért a rendszer alapelve: inkább archiválj, ne törölj! Ezért az adatok törlésére vonatkozóan több védelmi mechanizmust építettünk be.
Engedélyező jelölőnégyzetek
Jellemzően a Partnerek, a Bizonylatok, a Gépjármű-nyilvántartásban és más űrlapokon is találkozunk különféle engedélyező jelölőnégyzetekkel, például:
- logikai törlés
- zárolás
- fizikai törlés
Alapesetben ezek a jelölőnégyzetek üresek, ami azt jelenti, hogy a vonatkozó műveletek nincsenek engedélyezve az adott űrlapon, tehát nem lehet se törölni, se zárolni. Az erre szolgáló funkciók és műveleti elemek letiltott, inaktív állapotúak. Hiába kattintunk egy ilyen letiltott műveleti elemre, nem történik semmi.
Az engedély megadásához kattintsunk rá a vonatkozó jelölőnégyzetre. Ennek hatására a logikai törlésre, a fizikai törlésre illetve a rekord zárolására szolgáló műveleti gombok és elemek aktívak lesznek, azaz működni fognak.
Az engedély visszavonásához ugyanezt kell tennünk: kattintsunk a jelölőnégyzetre (vegyük ki a pipát belőle), ennek következtében a műveleti elemek ismét inaktívak lesznek.
Logikai törlés
A logikai törléssel egy kijelölt elemet véglegesen nem töröljük ki, hanem megjelöljük, mint törölt (más megfogalmazásban: nem aktív) elemet. Egy listasoros űrlapon minden listaelem sorában szerepel egy jelölőnégyzet, ami bejelölve logikailag törölt státuszra állíthatunk.
A jelölőnégyzet alapesetben letiltott, vizuálisan halványan látszódik és nem reagál a rákattintásra. Az űrlapon elhelyezett "Logikai törlés engedélyezése" jelölőnégyzettel oldhatjuk fel.
A logikailag törölt adatsor alapértelmezett szűrés esetén eltűnik a listából, mivel a szűrő jellemzően az aktív elemeket jeleníti meg. Ha a törölt elemeket szeretnénk listázni, állítsuk át a szűrőt a "törölt" státuszra.
Lehetőségünk van a törölt státuszt visszaállítani aktívra; ehhez ugyanúgy kell eljárnunk. Engedélyezzük a logikai törlést, majd az adott elemnél kattintsunk a logikai törlés bejelölt jelölőnégyzetre, azaz vegyük ki a pipát.
Fájl archiválása
A Fájlok űrlapon a fentiektől részben eltérő módon működik. A fájlok listájában az elemek jobb oldalán "archiválás" jelölőnégyzeteket látunk. Ha arra kattintunk, a rendszer archiválja a fájlt, ami a logikai törléssel egyenértékű. Ez esetben a fájlt valójában nem törölte ki, de inaktív lett, ezért az szűrő alapértelmezett állása szerint nem jelenik meg a listában.
Ha a fájlt el szeretnénk érni és kilistázni, változtassuk meg a szűrő értékét "Archív" vagy "Mind" értékre. Az első esetben csak az archivált fájlok fognak megjelenni, utóbbi esetben az aktív és az archiváltak is. Mindkét esetben meg tudjuk nyitni a fájlt és további műveleteket végezhetünk vele.
Az archivált státuszból aktívra állíthatunk egy fájlt, ha a bejelölt "archiválás" jelölőnégyzetre kattintunk, ezzel kivesszük a pipát és újra aktív státuszú lesz.
A "Törlés" gomb ugyanazt valósítja meg, mint az archiválás, azzal a különbséggel, hogy a rendszer egy párbeszédablakon keresztül megerősítő kérdést tesz fel, amit jóváhagyhatunk vagy elvethetünk.
Fájl fizikai törlése
Ha egy fájlt véglegesen szeretnék törölni, válasszuk ki a fájlt a listában, jelöljük be a "Fizikai törlés" jelölőnégyzetet, majd kattintsunk a "Törlés" gombra. A rendszer egy párbeszédablakon keresztül megerősítő kérdést tesz fel, amit jóváhagyhatunk vagy elvethetünk.
Jóváhagyás esetén a fájl ténylegesen és véglegesen törlésre kerül, azt visszaállítani már nem lehet és az archivált fájlok listájában sem fogjuk megtalálni.
Partner zárolása
A Partnerek űrlapon a logikai törlés mellett egy "zárolás" jelölőnégyzet is szerepel. A működési elve ugyanaz: ha bejelöljük, akkor feloldjuk a zárolás jelölőket a listasor elemeinek legutolsó, jobb oldali oszlopában.
Ha egy partnert zárolunk, visszavonásig senki sem képes módosítani a zárolt elemet, beleértve saját magunkat is.
Megjegyzés: bár a zárolás és a blokkolás ugyanúgy megakadályozza az elem módosítását, mégis különböznek egymástól. A zárolás visszavonásig marad érvényben, ami jelenthet napokat vagy akár éveket is és tevőlegesen lehet megszüntetni azt. A blokkolás egy ideglenes állapot, ami csak az adatmódosítás idejére vonatkozik, majd utána felhasználó cselekedete nélkül automatikusan megszűnik. Ez jellemzően 1-2 perc.
A zárolt partner adatait a Partner részletek űrlapon bárki módosítani szeretné, a rendszer párbeszédablakban tájékoztat a zárolás tényéről.
A zárolás feloldásához ugyanígy járjunk el: a Partnerek űrlapon engedélyezzük a zárolást, majd kattintsunk a vonatkozó partner melletti bejelölt zárolás jelölőnégyzetre. Ezzel kivesszük a pipát és megszűnik a zárolás, újra módosíthatók lesznek a partner adatai.
Oktatóvideó a törlésről, archiválásról, zárolásról:
Részletek megnyitása
A listasoros űrlapokon jellemzően csak korlátozott mennyiségű adat van feltüntetve, hiszen egy képernyőn túl zsúfolt lenne az összes információ. Ilyen a Partnerek, a Projektek, a Bizonylatok, a Munkalapok és a Gépjárműfoglalás.
Ezért ezeken az űrlapokon rendre szerepel egy "Részletek" gomb. Ha erre kattintunk, a kiválasztott listaelem részletes adataival egy új lapon nyílik meg.
A részletek űrlapnak három célja van:
- az összes adat megjelenítése
- adatmódosítás
- az adott elemhez kapcsolódó egyéb funkciók biztosítása, pl. nyomtatás, exportálás stb.
Adatmódosítás
Ha egy kiválasztott elem adatait szeretnénk módosítani, három eset lehetséges.
Korlátozott adatmódosítás a listában
Egyes űrlapokon lehetőség van a listanézetben is adatmódosítást végrehajtani:
- a gépjárműfoglalás űrlap listájában a menetlevél egyes adatai (gépjárművezető neve, felvétel és leadás helyszíne, célállomás stb.)
- a Bizonylatok űrlapon a számlák értéknap dátumának megadása
- a Projektek űrlapon a projekt állapotának vizuális léptetése
Ezek a lehetőségek csak az adatok egy nagyon szűk körét engedik módosítani, ugyanakkor hasznosak, mert gyorsan és időtakarékosan végezhetjük el a tipikus, gyakran ismétlődő adminisztratív feladatokat.
Adatmódosítás a betekintő panelen
A legtöbb listasoros űrlapon a listában kijelölt elem bővebb adatait a jellemzően jobb oldali betekintőpanelen látjuk. Ilyen a Munkalapok, a Diszpécser és a Projektek űrlapok.
Ezeken az űrlapokon a betekintő panelen is lehetőség van egyes, a legfontosabbnak vélt adatokat módosítani.
Adatmódosítás a részleteken
Ha az adott listaelem összes adatát szeretnénk egyszerre látni és azokon módosítást végrehajtani, kattintsunk a "Részletek" gombra. Ekkor megnyílik az adott elem részleteinek űrlapja, aminek minden adata módosítható, törölhető vagy újabb elemekkel bővíthető.
Rekord ideiglenes blokkolása
A rendszerben egy rekordot egy időben csak egy felhasználó írhat. Ez azt jelenti, hogy ha egy felhasználó egy rekordba ír, vagy adatot módosít, akkor ez a rekord a többi felhasználó számára blokkolva van.
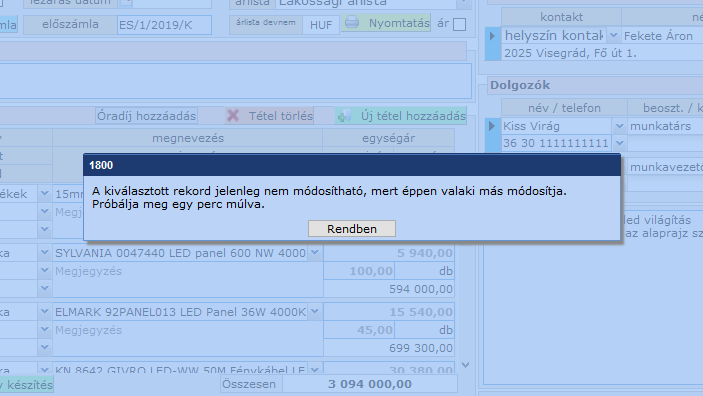 Ha egy másik felhasználó által éppen blokkolt rekordba próbál írni, akkor figyelmeztető üzenetet kap, és az általa megkísérelt írási művelet nem kerül végrehajtásra. A figyelmeztető üzenet "Rendben" gombjára kattintva tovább folytathatjuk a munkát más rekordokon.
Ha egy másik felhasználó által éppen blokkolt rekordba próbál írni, akkor figyelmeztető üzenetet kap, és az általa megkísérelt írási művelet nem kerül végrehajtásra. A figyelmeztető üzenet "Rendben" gombjára kattintva tovább folytathatjuk a munkát más rekordokon.
A blokkolt rekord akkor szabadul fel, amikor az azt blokkoló felhasználó kilép a rekordból. Ez után másoknak szükség lehet az űrlap frissítésére az űrlap aktuális, legfrissebb állapotának megtekintéséhez.
Adatmentés és többfelhasználós működés
A rendszer alapelve szerint egy beviteli mezőbe írt adatot a rendszer automatikusan elmenti, amikor az adott mezőből kikattintunk.
Más, tevőleges mentésre vagy mentés gombra kattintani nincs szükség.
Megjegyzés: egy mezőbe írt adat addig nem kerül mentésre, amíg a kurzor benne villog. Addig a rendszer úgy értelmezi, hogy a mező szerkesztés alatt áll és nem menti el a tartalmát. Ha egy mező tartalmát módosítjuk és benne villog a kurzor, majd az űrlapot vagy egész böngészőt bezárjuk, az adatok nem kerülnek mentésre.
Mentés gomb: Partnerek és Áruk
A mentés alapelve alól kivétel az új partner, illetve az új áru felvétele. Mindkét esetben az űrlap alsó szekciójában egy narancssárga "Mentés" gomb jelenik meg. Az adatok kitöltése arra kell kattintani ahhoz, hogy a rendszer rögzítse az adatokat.
Megjegyzés: az adatok elmentéséhez minimálisan a csillaggal megjelölt mezőket ki kell tölteni; ellenkező esetben a rendszer párbeszédablakban figyelmeztetést küld és nem menti el az adatokat.
Több felhasználó egyidejűleg
Egy rekordot két vagy több felhasználó is képes megnyitni egyidejűleg, de csak egyikük képes azt módosítani egyidejűleg. Lásd rekord blokkolása fent!
Oktatóvideó:
Nyomtatás
Egyes űrlapokon lehetőség van nyomtatásba küldeni a képernyőn megjelenő adatokat. Ehhez kattintsunk a nyomtatás gombra. Ekkor a rendszer az adatokat összeállítja egy PDF fájlba. A fájl lementhető a háttértárra, megnyitható, nyomtatható papírra vagy akár tovább is küldhető e-mailben csatolmányként, esetleg más fájlküldő alkalmazással.
Megjegyzés: az Ön által használt számítógép böngészőjének beállításától függően nyomtatás gombra kattintás után két dolog történhet:
- az operációs rendszere párbeszédablakban előbb rákérdez, hogy mit szeretne tenni a fájllal: megnyitni azt vagy elmenteni?
- automatikusan megjelenik a képernyőn, majd a vezérlőgombok segítségével háttértárra menthetjük vagy nyomtathatjuk azt.
Mint látjuk a két lehetőség közt érdemi különbség nincs, így is, úgy is képesek vagyunk menteni, megnyitni és nyomtatni. Pusztán a párbeszédablakokban és dolgok menetének sorrendjében van eltérés.
Exportálás XLSX táblázatba
Egyes listasoros űrlapokon találunk egy “Lista export XLSX-be” gombot. Ilyen a Projektek, a Munkalapok és a Bizonylatok űrlapok. Ha erre a gombra kattintunk, a listában a szűrőkkel leszűrt aktuális listát a rendszer egy Excel táblázatba rendezi.
A fájl elkészülésekor párbeszédablakban értesít minket arról, hogy a Fájlok űrlapon megtaláljuk az elkészült Excel táblázatunkat. Nyissuk meg azt és keressük meg a listában, jellemzően az időben utolsó, azaz a listában legfelső fájlok egyike lesz az.
A fájl letölthető és megnyitható Excelben, valamint tovább szerkeszthető. Utóbbi hasznos, amennyiben az adatokkal további műveleteket kívánunk végezni vagy kimutatást készítünk belőlük.
Oktatóvideó: