A Projektek listája és a Projekt részletei űrlapon egyaránt van lehetőségünk
- fájlokat
- e-maileket
- és más külső dokumentumokat csatolni.
Ezeket együttesen a rendszeren kívül létrehozott fájloknak nevezzük, azaz minden olyan adatállomány, amit az Online Cégmenedzseren kívüli szoftverrel vagy más digitális eszközzel hoztunk létre. Ezeknek számtalan típusa lehet, a leggyakoribb esetek:
- beszkennelt dokumentum (pl. PDF fájl)
- digitális fotó vagy videó (pl. JPG, RAW, MPG)
- prezentáció
- CAD tervrajz, sík- és térbeli modellek
- Word vagy más szövegszerkesztővel létrehozott fájlok, Excel táblázatok
Megjegyzés: Az Online Cégmenedzser szoftver alapvető célja, hogy az ügyviteli/számviteli folyamatokat NE ezekkel a fájlokkal valósítsuk meg, hanem az átlátható és egységes ERP rendszerben. Tehát amire az OCM funkciót kínál (pl. egy ajánlat elkészítése), azt az OCM-ben hozzuk létre; fájlként pedig azokat tároljuk el a rendszerben, amiket eleve adatfájlként kaptunk (pl. az ügyféltől), vagy az OCM funkcióin kívül eső eszközzel hoztunk létre, pl. egy digitális fotó, CAD tervrajz, prezentáció.
A csatolás művelete
Mindkét űrlapon a csatolás módja és menete ugyanúgy történik. Közvetlenül az űrlapokon nem tudunk feltölteni állományt, erre a célra a Fájlok űrlap szolgál. A Fájlok űrlap funkcióit és a feltöltés menetét a vonatkozó szócikkben részletesen ismertetjük. E helyen már feltöltött fájlokból indulunk ki.
Kövessük az alábbi műveletsort:
- Nyissuk meg a Fájlok űrlapot.
- Keressük meg (pl. szűréssel) a csatolandó fájlt és rákattintással jelöljük ki. A kijelölt fájl sorának bal oldalán a mutatónyíl ekkor kék színű lesz. A lapot ne zárjuk be, maradjon nyitva.
- Nyissuk meg azt az űrlapot, amihez csatolni kívánjuk.
- A 'Csatolmányok' szekcióban nyissuk le a csatolható elemek legördülő listáját.
- Ha több űrlap is nyitva van, a listában egyidejűleg több elemet is láthatunk, hiszen a rendszer alapvető ismérve, hogy számos dolog csatolható űrlapokhoz.
- Válasszuk ki a csatolandó fájlt rákattintással.
- Kattintsunk a 'Csatolás' gombra!
- Ha az adott fájlt már más űrlapon is csatoltuk, úgy a rendszer erről párbeszédablakban értesít minket.
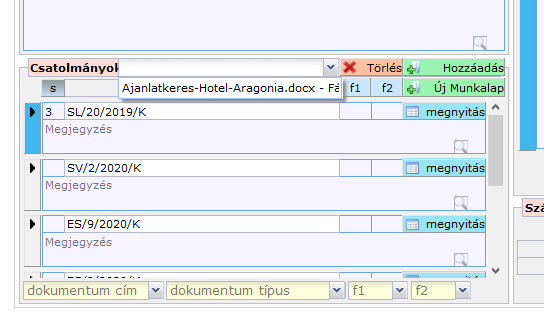
Projekthez csatolás kizárólagossága
Ha egy olyan fájlt csatolunk egy ('A') projekthez, ami már egy másik ('B') projekthez is csatolva van, a párbeszédablakban megjelenő megerősítő kérdés jóváhagyása után:
- 'B' projekthez csatolása megszűnik, annak csatolmány listájából a fájl eltűnik
- csak az 'A' projekt listájában fog szerepelni
Azaz egy fájl egyidejűleg csak egyetlen projekthez lehet csatolva.
Ez a kizárólagos csatolás nem vonatkozik a többi űrlapra, tehát munkalaphoz, gépjárműhöz és munkavállalóhoz korlátlan számosságban csatolható egyazon fájl.
Alternatív csatolási módszer projekthez
A Fájlok űrlapon lehetőségünk van egy Projekthez csatolni a kiválasztott állományt, amit megtehetünk közvetlenül a feltöltés után, a projekt űrlap megnyitása nélkül is.
Kattintsunk a 'projekt ID' legördülő listára és a megjelenő értékkészletben válasszuk ki a projektet. Ebben segít a projekt dátuma, felelősének neve és a projekt neve is. Majd az érvényesítéshez kattintsunk a 'Mentés' gombra.
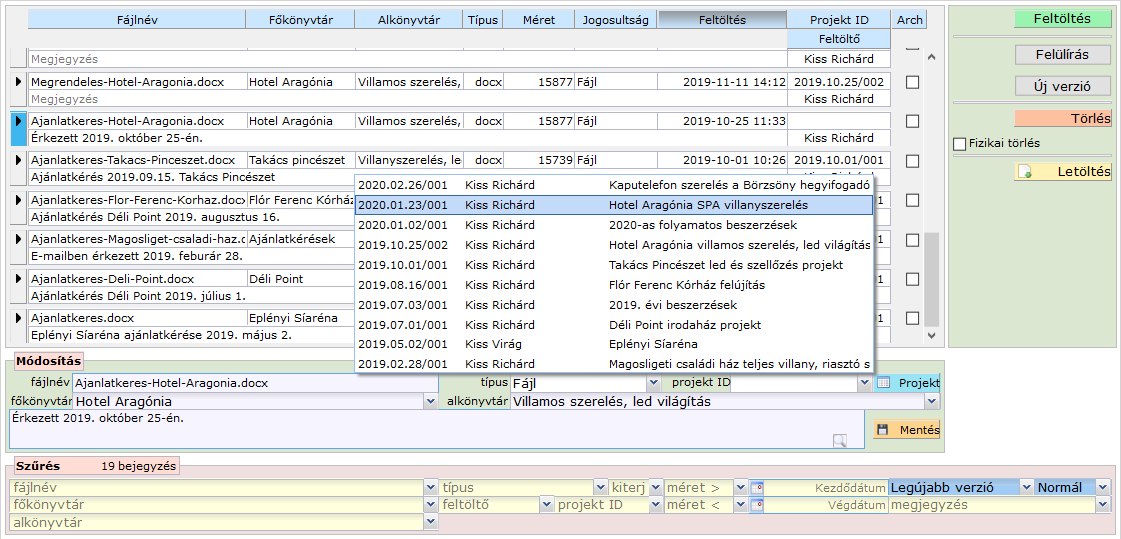
Ha az adott fájlt már más projekthez is csatoltuk, úgy a rendszer erről párbeszédablakban értesít minket. Az egy projekthez csatolás kizárólagossága ez esetben is érvényesül, ahogy azt fentebb már részleteztük.
Csatolmány megnyitása
Egy projekthez csatolt fájlt megnyithatunk a Projektek listája és a Projekt részletei űrlapon is, ha a csatolmányok listában rákattintással kijelöljük és megnyomjuk a 'Megnyitás' gombot. Ekkor új lapon megnyílik a Fájlok űrlap, a listában pedig automatikusan a keresett fájl lesz kijelölve.
A fájlt ekkor több módon is kezelhetjük, letölthetjük megnyitásra, továbbküldésre, archiválhatjuk vagy más mappába is áthelyezhetjük, ahogyan ezt a Fájlok űrlap súgó szócikkben részletesen kifejtettük.