Ha készletet szeretnénk bevételezni bizonylat (számla vagy szállítólevél nélkül), akkor azt ezen az űrlapon tudjuk végrehajtani.
Megjegyzés: a bizonylat nélküli bevételezés esetén bevét típusú raktári bizonylatot készít a rendszer, így a készlet életútja nyomon követhető lesz.
Az űrlap elérése
Az űrlapot a Raktár űrlap jobb alsó műveleti paneljén érjük el. Válasszuk ki a célraktárat, majd kattintsunk a 'Bevét bizonylat nélkül' gombra, az űrlap új ablakban nyílik meg.
Kezelőfelület alaphelyzetben
Az űrlap megnyitása után az űrlap alaphelyzetben jelenik meg. A kezelőfelület nagyon hasonló a 'Bevét bizonylatról' űrlaphoz, azzal a lényeges különbséggel, hogy a bizonylat típusa és azonosítója kiválasztására szolgáló panel itt - értelemszerűen - nem jelenik meg.
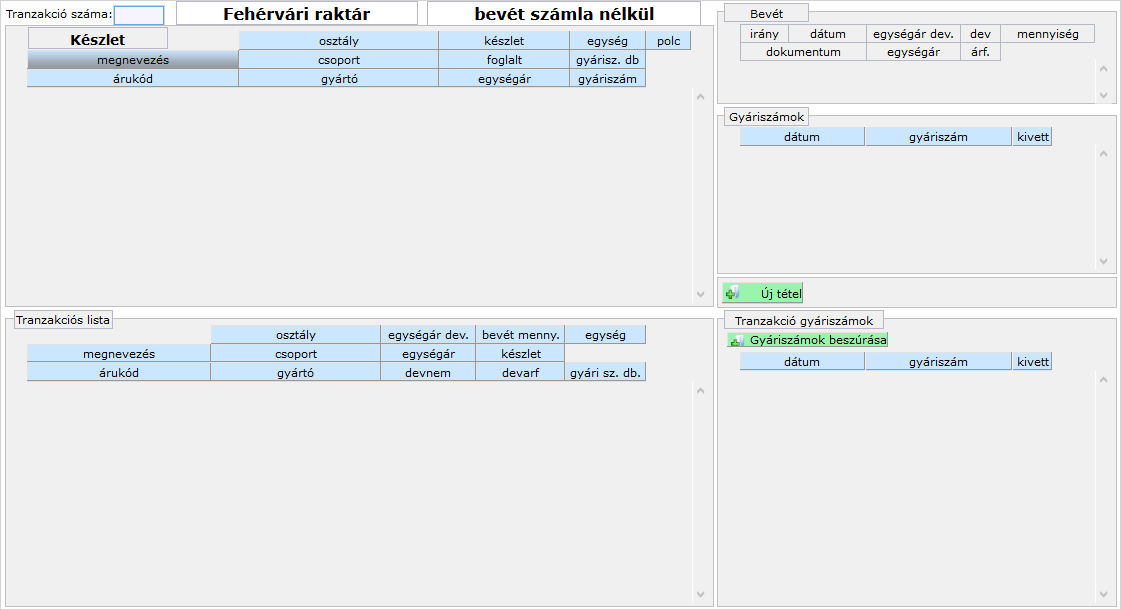
Tétel hozzáadása
A bevételezés megkezdéséhez kattintsunk a jobb oldalon látható, zöld színű '+Új tétel' gombra. Ennek hatására két esemény történik:
- a bal felső sarokban a 'Tranzakció száma' rubrikában megjelenik a tranzakció sorszáma, ami egy, a rendszer által generált egyedi azonosító, mely 1-től indul és minden egyes tranzakció alkalmával eggyel nő.
- a bal alsó Tranzakciós listában megjelenik egy új, üres sor, amiben az árucikk tételt szerkeszthetjük.
Tétel szerkesztése
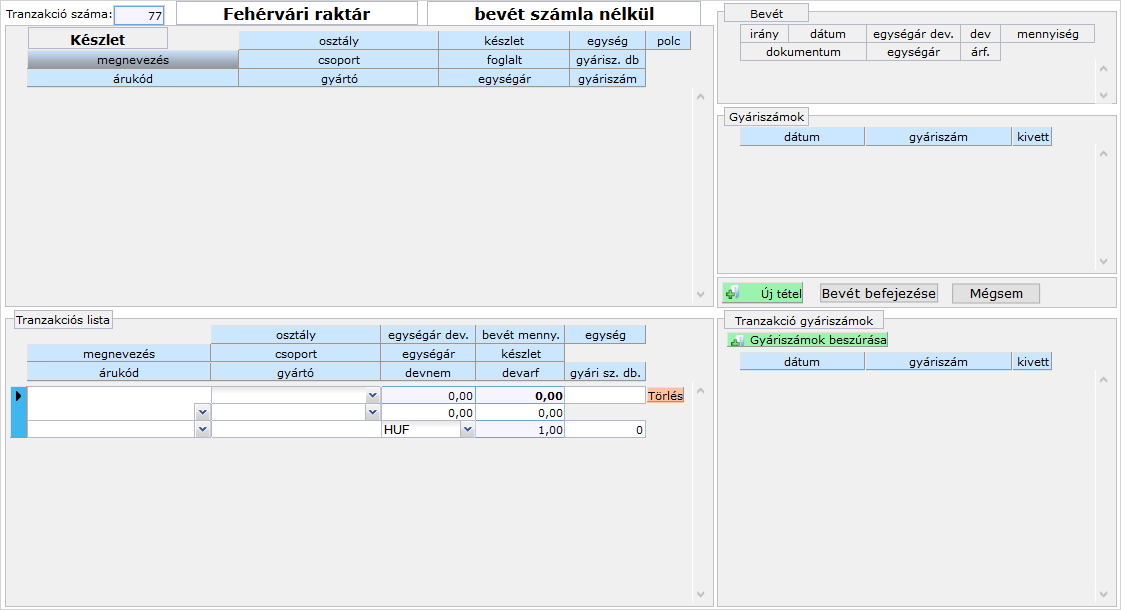
A Tranzakciós listában ugyanazokat az adatmezőket látjuk, mint a Bevét bizonylatról űrlapon, azzal a különbséggel, hogy a bizonylaton szereplő összes mennyiséget és a bevételezhető mennyiséget itt nem látjuk.
Adatmezők és műveleti gombok
Áru megnevezése
A legördülő listában az összes bevételezhető státuszú áru megnevezését látjuk. A mező értékkészlete dinamikus, ami azt jelenti, hogy az árucsoport illetve -osztály mezőkben beállított értékeknek megfelelő áruk listája jelenik meg.
Ha még nem választottunk árucsoportot és/vagy osztályt, akkor a listát megnyitva az összes árucikkünk megnevezését látni fogjuk. A lista adott esetben túl hosszú lehet. A listában az Alapelvekben ismertetett sztenderd módon tudunk keresni. Ehhez nyissuk le a listát, billentyűzetről gépeljük be az áru nevének első kezdőbetűjét vagy első 2-3 karakterét, ennek hatására csak a beírt kezdőbetűknek megfelelő áruk megnevezését fogjuk látni, ezzel is szűkítve a listát a könnyebb választás érdekében.
Ha megtaláltuk a kívánt árut, kattintsunk az egér bal gombjával az áru megnevezésére. Ennek hatására az alábbi események történnek:
- az árukód, a csoport, az osztály, a gyártó és a mennyiségi egység mezők automatikusan kitöltésre kerülnek
- a bal oldalon fent a készlet panelen megjelenik a kiválasztott raktárban elérhető készletmennyiség
- a jobb oldalon a gyári számok panelen megjelenik a raktárhelységbe eddig bevételezett összes gyári szám listája (feltéve, ha gyári számos az áru). A listasorok végén jelölőnégyzet mutatja, hogy mely gyári szám lett kiadva. Ahol a négyzet üres, abban az esetben még a raktárban van.
Árukód
A legördülő listában az összes bevételezhető státuszú áru kódját látjuk. Működését tekintve teljesen hasonló az előző, áru megnevezéséhez. A csoport és/vagy az osztály mezők megadásával a beállított értékeknek megfelelő árukódok fognak megjelenni és a listát is tudjuk szűkíteni a kezdőbetű (vagy betűk) begépelésével.
Áru osztálya és csoportja
A legördülő listákban az áru adatbázisunkban létrehozott osztályok és csoportok listája jelenik meg. Csak azon osztályok és csoportok jelennek meg, amelyeken belül bevételezhető áru is szerepel. Sok áru esetén célszerű az osztály és/vagy a csoport megadásával kezdeni a tétel kiválasztását.
Az osztály kiválasztása után, a csoport mezőben már csak azokat a csoportokat fogjuk látni, amelyek az áruosztályon belül vannak, valamint az áru megnevezése és kódja listákban is az ennek megfelelő árucikkeket fogjuk látni. A csoport kiválasztása után pont ugyanez a szűkítés következik be. Az árucikkeink helyes kategorizálása esetén így egy áru megkeresésére fordított időt nagy mértékben tudjuk csökkenteni.
Gyártó
A mező csak olvasható, nem szerkeszthető. Egy árucikk kiválasztása után a rendszer automatikusan beírja a választott árucikk gyártójának nevét - amennyiben azt az áruadatbázisban is megadtuk.
Egységár DEV
Billentyűzetünkről gépeljük be a devizanem mezőben megadott devizában kifejezett egységárat és nyomjuk meg az Enter billentyűt, vagy kattintsunk bal egérgombbal az űrlapon kívül bárhova. Ekkor az egységár mezőben a devizanemnek és a devizaárfolyamnak megfelelő Forint egységár fog megjelenni automatikusan.
A rendszer csak számot fogad el, más karaktert (betűt, írásjelet stb.) nem. Az egységárat az árucikk kiválasztása előtt és után megadhatjuk.
Egységár
A mező csak olvasható, közvetlenül nem szerkeszthető. Ha az egységár DEV mezőben érvényesítettük a bevitt adatot, ebben a rubrikában automatikusan megjelenik a devizanemnek és -árfolyamnak megfelelő, magyar Forintban átszámolt értéke. Amennyiben a bevét devizaneme is magyar Forint, úgy értelemszerűen ugyanaz lesz az egységár.
Devizanem
Alapértelmezetten magyar forint (HUF) van kiválasztva. A legördülő listában számos más devizanemet is kiválaszthatunk. Ehhez nyissuk le a listát és az egér bal gombjával kattintsunk egy másik devizanemre.
Ekkor a pillanatnyi érvényes MNB középárfolyam értéke beírásra kerül a tőle jobbra található devizaárfolyam mezőben, valamint az egységár mezőben automatikusan átszámításra kerül az árfolyamnak megfelelő egységár értéke magyar Forintban (HUF) kifejezve.
Deviza árfolyam
A devizanemtől jobbra elhelyezkedő rubrikában a deviza Forinttal szembeni árfolyamát látjuk. Alapértelmezésben ez az érték 1, hiszen az alapértelmezett devizanem magyar Forint (HUF).
Ha ezt felül szeretnénk bírálni, kattintsunk a mezőbe és billentyűzetünkről gépeljük be az új árfolyamot. Az adatbevitel érvényesítéséhez nyomjuk meg az Enter billentyűt, vagy kattintsunk bal egérgombbal az űrlapon kívül bárhova. Ennek hatására az egységár mezőt magyar Forintra automatikusan átszámolja a rendszer.
A rendszer kizárólag szám típusú adatot fogad el. Ha más karaktert (betűt, írásjelet) viszünk be a mezőbe, a rendszer párbeszédablakban értesít erről, majd a 'Rendben' gombra kattintás után a módosítás előtti számértéket írja vissza a mezőbe.
Bevét mennyisége
A mező írható, csak számot fogad el, más karaktert (betű, írásjel stb.) nem. A mennyiségi egység - amennyiben azt megadtuk az áru adatbázisban - tőle jobbra látható.
A bevét mennyiségének megadásához kattintsunk a mezőbe, billentyűzetünkről gépeljük be a kívánt számértéket, majd nyomjuk meg az Enter billentyűt vagy kattintsunk bal egér gombbal az űrlapon kívül bárhova.
A bevét mennyiség megadása után (és csak utána!) gyári számos termék esetén beszúrhatjuk az új gyári számokat a jobb oldali zöld színű 'Gyári számok beszúrása' gombra kattintva.
Készlet
A mezőben az árucikk kiválasztása után a rendszer automatikusan megjeleníti a választott raktárban aktuális készletmennyiséget. A mező nem írható.
Egység
Csak olvasható, nem szerkeszthető mező. Egy árucikk kiválasztása után a rendszer automatikusan megjeleníti az árucikk mennyiségi egységét.
Gyári számos darabszám
Gyári számos árucikk esetén a raktárban elérhető gyári számos mennyiség jelenik meg. A mező csak megjelenítést szolgál, nem szerkeszthető.
Törlés gomb
Ha egy tételsort törölni akarunk, kattintsunk a sorában a jobb oldalon elhelyezkedő 'Törlés' gombra. A rendszer párbeszédablakban megerősítő kérdést tesz fel, kattintsunk az igen gombra a tételsor törléséhez, ellenkező esetben a 'nem' gombra.
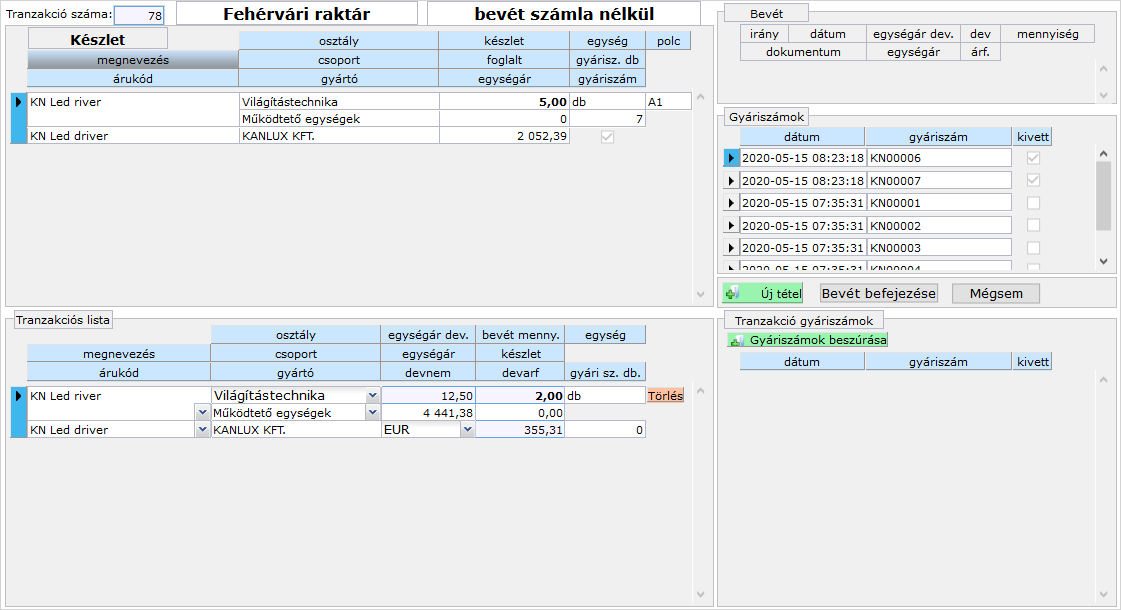
Egy árutétel szerkesztése
Az egy árutétel megszerkesztéséhez kövessük az alábbi műveletsort:
- Válasszuk ki az árut. Ezt megtehetjük közvetlenül az áru megnevezése, illetve kódja legördülő listákból választással, de tekintélyes számosságú áru esetén előbb az áruosztály és/vagy csoport megadásával szűkíthetjük az áruk listáját a könnyebb keresés és gyorsabb választás érdekében.
- Adjuk meg a bevét mennyiséget számmal.
- A mennyiség megadása után gyári számos termék esetén beszúrhatjuk a gyári számokat, ha a jobb oldalon a zöld színű 'Gyári számok beszúrása' gombra kattintunk. Ekkor a mennyiségnek megfelelő számú üres sor fog megjelenni, amelyek beviteli mezőjébe billentyűzetünkről begépelhetjük a gyári számokat. Ez a lépés opcionális, mert a 'Raktár' űrlapon a bevételezés után is megadhatjuk azokat.
- Adjuk meg a bevételezés devizanemét, ha magyar Forinttól eltérő devizanemben szeretnénk megadni a kartonárat.
- Adjuk meg devizanem árfolyamát, ha a pillanatnyi MNB középárfolyamtól eltérő árfolyamon szeretnénk bevételezni.
- Adjuk meg a bevételezési kartonárat figyelembe véve a devizanemet.
Ezzel a tranzakciónk egy tételsorát megszerkesztettük. Ha újabb árut szeretnénk bevételezni, ismét kattintsunk a jobb oldali, zöld színű '+Új áru' gombra és hajtsuk végre a fenti műveletsort ismét.
Tranzakció befejezése
A tranzakciót két módon fejezhetjük be:
- elvetjük azt
- érvényesítjük azt
Elvetés
Ha a tranzakciót mégsem akarjuk végrehajtani, kattintsunk a jobb oldali panelen a 'Mégsem' gombra. Ekkor az űrlap alaphelyzetbe áll vissza, a tranzakciós szám törlődik és semmilyen tranzakció nem kerül végrehajtásra.
Bevét érvényesítése
Ha összeállítottuk a teljes tranzakciós listánkat, kattintsunk a 'Bevét befejezése' gombra. Ezzel a tranzakció végbemegy és a választott raktárba a megadott árucikkel a megadott mennyiséggel bevételezésre kerül.
A kezelőfelületen az alábbi változásokat fogjuk látni:
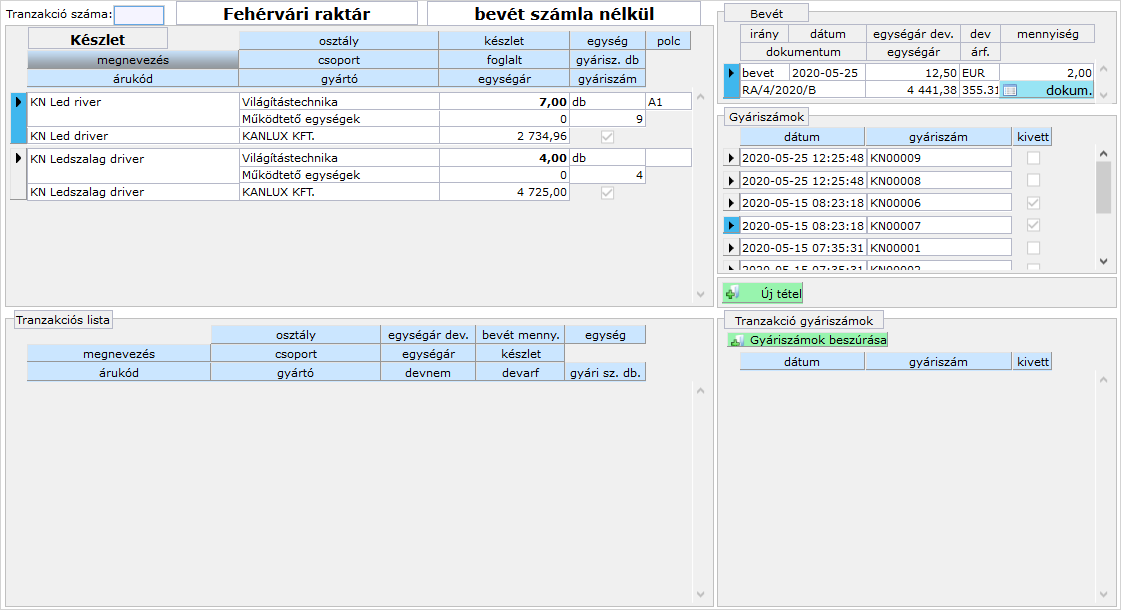
- A bal felső panelen az éppen bevételezett árucikkek tranzakció után listáját, az aktualizált készletmennyiségekkel.
- A bal oldali készletlistában kijelölt tételsorra vonatkozóan a jobb felső panelen az utolsó tranzakcióban bevételezett tételek adata, továbbá a raktári bevét bizonylat megnyitására szolgáló gomb.
- A jobb oldali gyári számok listájában a kijelölt árucikk gyári számainak listáját látjuk.
- A tranzakciós lista és a gyári számok beszúrása panel üres lesz.
A jobb oldali, zöld színű 'Új tétel' gombra kattintva új, bizonylat nélküli bevételezés tranzakciója kezdhető meg. Máskülönben az űrlap bezárható, ha már nem akarunk bizonylat nélkül bevételezni.
Bevételezendő gyári számos áruk panel
Az űrlapon a bal alsó, Tranzakciós listában kijelölt árucikkhez kapcsolódó gyári számokat kezelhetjük a jobb alsó panelen.
Működését tekintve megegyezik a raktár űrlapon már részletesen taglalt Gyári szám panellel, azzal különbséggel, hogy csak olyan árucikknek adhatunk meg gyári számot, ami:
a raktárunkban már eleve gyári számos kartonként szerepel
még soha nem vételeztünk be ilyen árucikket, azaz új áru
Ha olyan árucikknek adunk meg gyári számot, amit korábban már bevételeztünk nem gyári számos termékként, a rendszer párbeszédablakban értesít erről. Ez esetben előbb a Raktár űrlapon az adott árucikk kartonját gyári számossá kell tennünk, majd utána a bevételezendő tételeknek is megadhatunk gyári számokat.