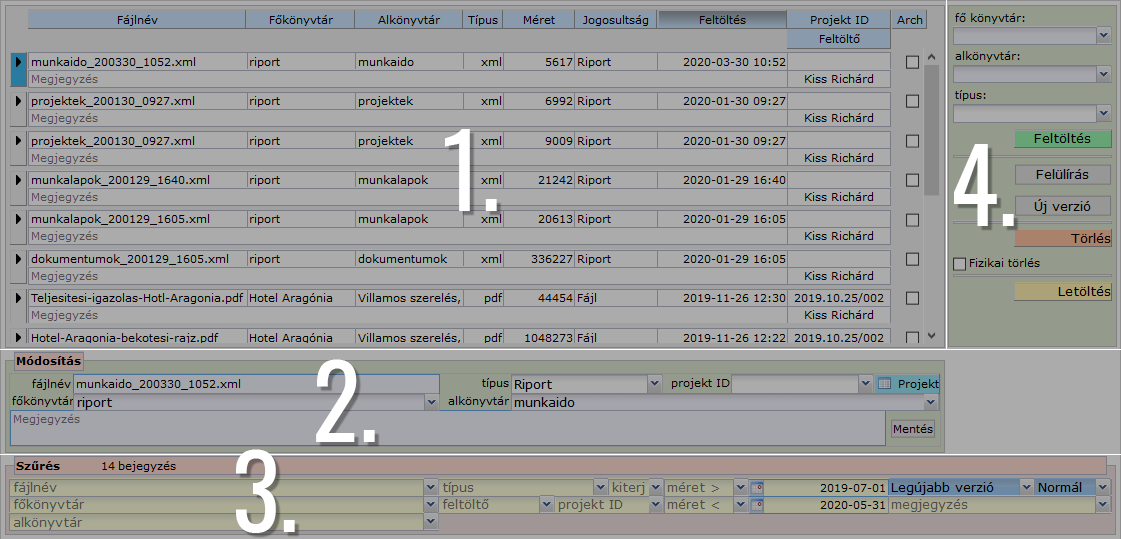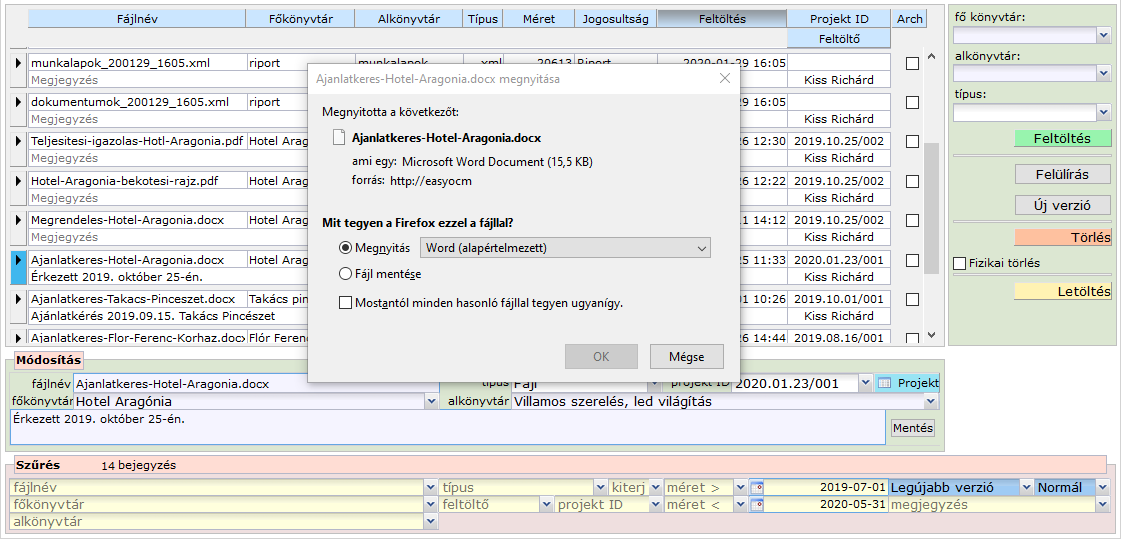A Fájlok űrlap célja az adatfájlok biztonságos tárolása és verziókövetése. A fájlok keletkezhetnek a rendszeren belül és az Online Cégmenedzseren kívül is.
A rendszeren belül keletkezett fájl
Ilyet a rendszer állít elő vagy generálja le a beépített funkció segítségével és automatikusan el is tárolja azt a Fájlok űrlapon. Típusai:
- riport: azaz jelentés, jellemzően Excel táblázat XLSX formátumban
- HR dokumentum
- Payroll dokumentum
A rendszeren kívül létrehozott fájl
Ez minden olyan adatállomány, amit az Online Cégmenedzseren kívüli szoftverrel vagy más digitális eszközzel hoztunk létre. Ezeknek számtalan típusa lehet, a leggyakoribb esetek:
- beszkennelt dokumentum (pl. PDF fájl)
- digitális fotó vagy videó (pl. JPG, RAW, MPG)
- prezentáció
- CAD tervrajz, sík- és térbeli modellek
- Word vagy más szövegszerkesztővel létrehozott fájlok, Excel táblázatok
Megjegyzés: Az Online Cégmenedzser szoftver alapvető célja, hogy az ügyviteli/számviteli folyamatokat NE ezekkel a fájlokkal valósítsuk meg, hanem az átlátható és egységes ERP rendszerben. Tehát amire az OCM funkciót kínál (pl. egy ajánlat elkészítése), azt az OCM-ben hozzuk létre; fájlként pedig azokat tároljuk el a rendszerben, amiket eleve adatfájlként kaptunk (pl. az ügyféltől), vagy az OCM funkcióin kívül eső eszközzel hoztunk létre, pl. egy digitális fotó, CAD tervrajz, prezentáció.
A fájltípusokról és a hozzájuk kapcsolódó jogosultságkezelésről bővebben itt olvashat.
Legfőbb funkciók
- biztonságos tárolás
- gyors fel- és letöltés
- rendszerezés
- csatolás projekthez, munkavállalóhoz, gépjárműhöz stb.
- verziókezelés
- gyors kereshetőség
Egyszer tárolva, többen is elérhetik
A feltöltött fájlok a rendszeren belül minden jogosult felhasználó által elérhető. Többé nem kell kinyomtatni és körbeadni, nem szükséges e-mailen elküldeni a munkatársaknak - így a többszörös tárolás elkerülhető.
Egy fájl több verziója
Egy adatfájl szerkesztése során előfordulhat, hogy a végleges verzió kialakulásáig több állapoton megy keresztül és ezeket az állapotokat külön-külön el szeretnék tárolni. Az Online Cégmenedzserben erre beépített funkció áll rendelkezésre.
Az űrlap elérése
A Fájlok eléréséhez vigyük az egér mutatóját a bal navigációs sáv "Fő űrlapok" pontjára, majd a megnyíló űrlaplistában kattintsunk a "Fájlok" gombra.
A kezelőfelület
A kezelőfelület négy szekcióra osztható, amit az űrlap vizuálisan is jelöl:
- fájlok listája
- műveleti panel
- módosítás panel
- szűrő
Fájlok listája
Az űrlap legnagyobb részén, bal felső szekcióban helyezkedik el ez a listasor. Egy sor egy fájlnak felel meg.
Amennyiben a fájlok listája hosszabb, mint ami a rendelkezésre álló helyen megjeleníthető, a szekción belül a jobb oldalon megjelenő görgetősávval görgethetjük azt.
Az adatsorok egyes mezői a listanézetben nem írhatók, csak megjelenítésre szolgálnak. Adatot módosítani a "Módosítás" szekcióban lehetséges, leírását lásd alább. Az egyetlen művelet, amit a listasorban elvégezhetünk, az a fájl archiválása, illetve annak visszavonása.
Alapértelmezett szűrő
Alapértelmezésben az űrlap betöltődésekor a normál (nem archivált) fájlok legújabb verziója kerül kilistázásra, amiket az elmúlt 10 hónapban töltöttünk fel. A szűrőben manuálisan átállított szűrőfeltételek hatására a lista automatikusan megváltozik.
Archiválás
A listasorban egy fájl adatsorában az "Arch" mezőben látunk egy jelölőnégyzetet, ami a fájl státuszát jelöli. Ha be van jelölve, akkor a fájl archivált állapotú, ha nincs, akkor érvényben van. Alapértelmezésben minden feltöltött fájl érvényes, tehát nincs pipa a jelölőnégyzetében. Mivel az űrlap megnyitáskor alapértelmezésben csak az érvényes (nem archív) fájlok jelennek meg, egyik fájl mellett sem látunk pipát.
Gyors archiválás
Ha egy fájlt archiválni szeretnénk, kattintsunk a fájl sorában az "Arch" oszlopban a jelölőnégyzetbe. Ezzel a fájl archivált állapotú lesz. Ha a szűrőben csak az érvényben lévő fájlokat listázzuk, akkor a fájl automatikusan el is tűnik a listából.
Megjegyzés: archiválni tudunk a műveleti panelen is, a leírását lásd alább.
Archiválás visszavonása
Ha egy archivált fájlt szeretnénk újra érvényessé tenni, kövessük az alábbi műveletsort:
- a szűrő jobb oldalon található, a fájl érvényességére vonatkozó szűrelemet nyissuk le
- válasszuk ki az "Archív" opciót, ennek hatására a listában csak az archivált fájlokat fogjuk látni; vagy az "Összes" opcióra, ekkor minden fájl listázásra kerül
- keressük meg a visszaállítandó fájlt
- az adatsorában kattintsunk a bejelölt jelölőnégyzetre, ezzel a pipa kikerül belőle
- ha csak az archivált fájlokra szűrünk, akkor a képernyőről eltűnik a fájlunk, hiszen többé már nem archív
Sorrendezés
Alapértelmezésben a fájlok listája a feltöltés dátumára sorrendezett, mégpedig csökkenő sorrendben; legfelül a legújabb áll. Az űrlap fejlécének címkéivel a fájlok sorrendezését változtathatjuk meg:
- a bal egérgombbal egyszeri kattintással növekvő sorrendet állítunk elő
- újabb bal egérgombbal történő kattintással csökkenő sorrendet
- jobb egérgombbal kikapcsoljuk az adott címkére a sorrendezést
Ha minden címkére sorrendezést kikapcsolunk, akkor az alapértelmezett sorrendezés áll elő, azaz a fájlok feltöltésének fordított sorrendjét kapjuk.
Műveleti panel
A műveleti panelen az alábbi műveleteket hajthatjuk végre a fájlok vonatkozásában:
- új könyvtárat, illetve alkönyvtárat hozhatunk létre
- megadhatjuk a feltöltendő fájl típusát, ezzel a hozzáférés jogosultságát is szabályozzuk
- feltölthetünk új fájlt
- felülírhatunk egy már meglévő fájlt egy másikkal
- egy kiválasztott fájlnak új verzióját tölthetjük fel
- letölthetünk egy kiválasztott fájlt
- archiválhatunk egy fájlt
- fizikailag, azaz véglegesen kitörölhetünk egy kiválasztott fájlt
Fő- és alkönyvtár kombinált lista
Ezekkel a funkciókkal alakíthatjuk ki az adatállományaink rendszerezését, értelemszerűen kétszintű könyvtárstruktúrában. Ez a struktúra teljes mértékben azonos a számítógépünkön megszokott mappa szisztémával, azzal az egy megkötéssel, hogy legfeljebb két szintje lehet: az első szinten a főkönyvtárak, a második szinten az alkönyvtárak állnak.
Mindkét űrlapelem ugyanúgy működik, mint ahogy azt a Rendszer alapelveiben ismertetjük.
Az éles rendszer igénylésekor automatikusan létrejön egy főkönyvtár, a riport nevű, ami a rendszerrel generált kimutatások és jelentések tárolására szolgált. Az alkönyvtár értékkészlete induláskor üres.
A számunkra szükséges fő- és alkönyvtárakat nekünk kell létrehoznunk. Praktikus tanácsokat a rendszerezéshez ebben a szócikkben talál.
A létrehozáshoz nem kell mást tennünk, mint belekattintani a lista beviteli mezőjébe és beírni a kívánt könyvtárnevet. Ha már egy létrehozott könyvtárat kívánunk kiválasztani, nyissuk le a lista jobb oldalán a lefelé nyíllal az értékkészletét és kattintsunk bal gombbal a választandó könyvtárra.
Fájltípus legördülő lista
A fájltípus megadása két célt szolgál; egyrészt segít a fájl jobb beazonosításában, másrészt a fájlhoz való hozzáférések jogosultságát szabályozzuk vele. Részletesebben a fájltípusokról és a hozzájuk kapcsolódó jogosultságokról ebben a szócikkben olvashat.
Új fájl feltöltése
Ha még nem választottunk fájltípust, nyissuk le a lista jobb oldalán a lefelé nyíllal az értékkészletét és kattintsunk bal gombbal a választandó fájltípusra.
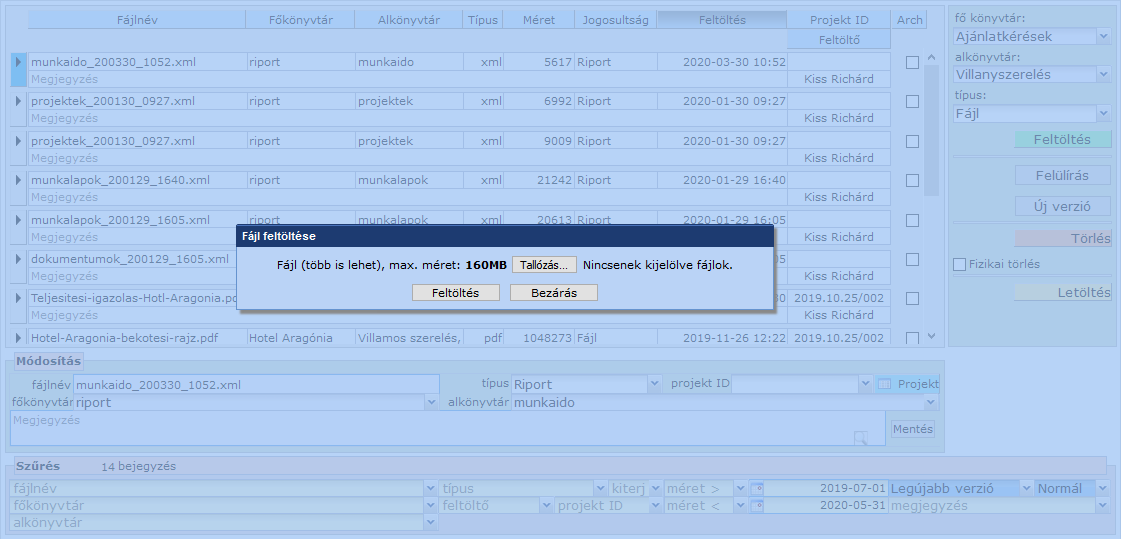
- Megjelenik egy párbeszédablak.
- Kattintsunk a 'Tallózás' gombra, ekkor megjelenik a számítógépünk tartalma egy tallózó párbeszédablakban. Tallózzuk a megfelelő mappát és válasszuk ki a felöltendő fájt. Lehetőségünk van több fájlt is kijelölni és feltölteni egy menetben.
- A tallózó ablakban a 'Megnyitás' gombra kattintás után visszakapjuk az eredeti képernyőt.
- Kattintsunk a 'Feltöltés' gombra. Ha el akarjuk vetni a feltöltést, akkor kattintsunk a 'Bezárás' gombra.
- Nagyobb adatmennyiség esetén az internet adatátviteli sebességünktől függően több másodperc is eltelhet a feltöltésig, amit a rendszer üzenetben nyugtáz felénk egy 'Sikeres fájlfeltöltés' üzenettel. A 'Rendben' gombbal tudjuk befejezni a feltöltés műveletét.
Ha már ki van választva egy fájltípus és újabb, típusában azonos fájlokat kívánunk feltölteni, csak kattintsunk a zöld színű 'Feltöltés' gombra, majd folytassuk az 1-5. lépésekkel.
Ha más fájltípust szeretnénk feltölteni, nyissuk le ismét a Fájltípus legördülő listát és válasszuk ki a kívánt fájltípust, majd folytassuk az 1-5. lépésekkel.
Megjegyzés: egy feltöltött fájl maximális mérete 160 Megabyte lehet. Kérjük olvassa el a vonatkozó "Hogyan gazdálkodjunk a tárhelyünkkel" szócikket!
Felülírás és új verzió gombok
Ha egy már létező fájlt felül akarunk írni vagy annak egy új verzióját szeretnénk feltölteni, kövessük az alábbi műveletsort:
- előbb a listában válasszuk ki a fájlt.
- kattintsunk a megfelelő gombra (Felülírás / Új verzió)
- a megjelenő párbeszédablakban kattintsunk a 'Tallózás' gombra, majd tallózzuk ki a feltöltendő egyetlen fájlt
- kattintsunk a tallózó ablakban a 'Megnyitás' gombra
- Kattintsunk a 'Feltöltés' gombra. Ha el akarjuk vetni a feltöltést, akkor kattintsunk a 'Bezárás' gombra.
- Nagyobb adatmennyiség esetén az internet adatátviteli sebességünktől függően több másodperc is eltelhet a feltöltésig, amit a rendszer üzenetben nyugtáz felénk egy 'Sikeres fájlfeltöltés' üzenettel. A 'Rendben' gombbal tudjuk befejezni a feltöltés műveletét.
Felülírás esetén az előző fájl elveszett és az új kerül a helyébe. Új verzió esetén a korábbi verzió megmarad és új verzióként feltöltődik a fájl.
Archiválás és törlés
A rendszer alapelve szerint semmit nem törlünk, inkább archiválunk. Az adatállományok esetében is kövessük ezt az elvet az alábbiak szerint:
- előbb a listában válasszuk ki a fájlt
- kattintsunk a piros 'Törlés' gombra
- a rendszer ekkor egy párbeszédablakban kérdést tesz fel az archiválást megerősítendő. Kattintsunk az 'Igen'-re. (Ha el akarjuk vetni az archiválás műveletét, akkor a Nem gombra.)
- alapértelmezett szűrő esetén a fájl eltűnik a listából, hiszen a csak aktív, érvényben lévő állományok jelennek meg
Ha az archivált fájlt szeretnénk újra látni, nyissuk le a szűrő jobb oldalon található, a fájl érvényességére vonatkozó szűrelemet. Válasszuk ki az "Archív" opciót, ennek hatására a listában csak az archivált fájlokat fogjuk látni; vagy az "Összes" opcióra, ekkor minden fájl listázásra kerül. A listában keressük meg a visszaállítandó fájlt.
A 'Letöltés' gombra kattintással letölthetjük azt a gépünkre, vagy visszaállíthatjuk érvényessé, esetleg véglegesen is törölhetjük azt.
Archivált fájl visszaállítása
Miután megkerestük a fájlt, vissza tudjuk állítani érvényessé. A listában a fájl adatsorában kattintsunk a bejelölt jelölőnégyzetre, ezzel a pipa kikerül belőle. Ha csak az archív fájlokra szűrünk, úgy a listából eltűnik, hiszen többé nem archív, hanem érvényes.
Végleges törlés
Ha még úgy döntünk, hogy egy fájlra nincs - és nem is lesz többé - szükségünk, kövessük ezt a műveletsort:
- előbb a listában válasszuk ki a fájlt
- jelöljük be a 'Fizikai törlés' jelölőnégyzetet
- kattintsunk a piros 'Törlés' gombra
- a rendszer ekkor egy párbeszédablakban megerősítő kérdést tesz fel a törlés vonatkozásában. Kattintsunk az 'Igen'-re. (Ha el akarjuk vetni a törlést, akkor a Nem gombra.)
A fájl eltűnik a listából és többé már nem lehet elérni vagy letölteni azt - végérvényesen törlődött a rendszerből.
Letöltés gomb
Válasszunk ki egy fájlt a bal oldali listasorban egy fájlt. Ezt megtehetjük a fájl sorában a bal oldali mutatóra vagy a nem írható mezőire kattintással egyaránt. A kattintás után a mutató kék színű lesz, ez jelzi azt, hogy az adott fájl van kiválasztva.
Ez után kattintsunk a "Letöltés" gombra. Ennek hatására a munkaállomáson, tehát az asztali gépünkön vagy laptopunkon beállításaitól függően 3 esemény történhet:
a;) Párbeszédablak
A böngészőnk egy párbeszédablakot nyit meg, amiben megkérdezi, hogy mit tegyen a fájllal: megnyissa a fájltípushoz hozzárendelt szoftverrel (ha van ilyen telepítve), vagy csak letöltse azt.
b;) Megnyitás
Automatikusan megnyitja a fájlt az alapértelmezetten beállított szoftverrel, feltéve, ha van ilyen telepítve.
Például egy DOCX kiterjesztésű szöveges fájlt nagy valószínűséggel a Microsoft Word szoftverrel fogja megnyitni. Természetesen előfordulhat olyan eset is, hogy ehhez a kiterjesztéshez másik programot rendeltünk a számítógépünkön.
c;) Letöltés
Automatikusan letölti a böngészőben megadott mappába a fájlt.
Megjegyzés: a fájl kiterjesztés és a szoftverek összerendelésére az Online Cégmenedzsernek nincs ráhatása, az a felhasznált számítógép operációs rendszerének beállításától függ.
Hasonlóképpen a Letöltés gomb utáni eseményre, vagyis hogy párbeszédablak nyílik meg, vagy a fájl nyílik meg, vagy azonnal letöltődik, szintén nincs ráhatása a rendszernek. Ezt a viselkedést a felhasznált böngészőnkben állíthatjuk be.
Ha a beállítások nem megfelelőek, kérjük állítsa be azt a kívánt módon vagy kérje szakember segítségét.
A letöltött fájl megnyitására szintén nincs ráhatása az Online Cégmenedzsernek. Ha a letöltött fájltípus megnyitásához nincs alkalmas szoftver telepítve a munkaállomására, úgy kérjük előbb telepítse azt.
Módosítás panel
A lista alatti módosítás panelen egy már feltöltött állományon több műveletet is végrehajthatunk:
- módosítás: módosíthatjuk a fájl nevét, típusát, fő- és alkönyvtárát
- megjegyzés hozzáfűzése
- csatolás Projekthez
Egyszerre több műveletet is elvégezhetünk. Fontos, hogy bármely módosítás csak akkor érvényesül, ha a panel jobb alsó sarkában található 'Mentés' gombra kattintunk.
Fájlnév módosítása
Ha módosítani szeretnénk a fájl nevét, kattintsunk a beviteli mezőbe és billentyűzetről begépelve írjuk át a nevét. Betűkön és számokon kívül lehetőségünk van szóközt és ékezetes betűket, esetleg írásjeleket is megadni.
Megjegyzés: lehetőségünk van a fájlkiterjesztést is megváltoztatni, azonban ezt nem javasoljuk, hiszen ez az információ segíti az operációs rendszert és a felhasználói programokat abban, hogy azonosítsa az állomány típusát.
Fájltípus módosítása
A fájl típusát itt is egy legördülő listában tudjuk meghatározni, ahogy a műveleti panelen. Ha meg akarjuk változtatni, nyissuk le a listát a jobb oldali nyíllal és kattintsunk a kívánt fájltípusra.
Legyünk tisztában a fájltípusok és a jogosultságok összefüggéséről. A fájltípus módosítása közvetlenül hatása van arra, hogy ezentúl ki (kik) férhetnek hozzá az állományhoz.
Áthelyezés más fő- és/vagy alkönyvtárba
Lehetőségünk van egy már feltöltött állományt másik könyvtárba áthelyezni. Az itt álló két kombinált lista mező ugyanúgy működik, mint azt Alapelvekben ismertettük, illetve ahogyan a műveleti panelen is megszokhattuk.
Ha egy másik, már létező fő- vagy alkönyvtárba akarjuk helyezni, nyissuk le a listát, kattintsunk a könyvtár nevére és mentsük el.
Képesek vagyunk új könyvtárat létrehozni és egy mozdulattal a fájlt oda áthelyezni. Ehhez kattintsunk a kombinált lista beviteli mezőjébe és billentyűzetről gépeljük be az új mappa nevét, végül kattintsunk a Mentés gombra. Ezzel a könyvtár létrejön és egyben a fájl is áthelyezésre kerül oda.
Csatolás Projekthez
Lehetőségünk van egy fájlt Projekthez rendelni. Ehhez nyissuk le a 'Projekt ID' nevű legördülő listát. A lista éles, újonnan igényelt rendszer esetén üres, hiszen még nem hoztunk létre projektet. Ez esetben előbb a Projektet kell létrehoznunk.
A projekt kiválasztásában segít a projekt azonosítója (amiben a nyitásának dátuma is szerepel), a projektfelelős neve és a projekt megnevezése. Kattintsunk a hozzárendelendő projektre és mentsük el a módosítást.
Ez után a módosítás a listanézetben is látható lesz a projekt mezőben.
Lehetőségünk van a kiválasztott projekt részletes adatlapját megnyitni, ha a projekt kiválasztását követően a lista jobb oldalán álló, kék színű 'Projekt' gombra kattintunk. Ezzel megnyílik a Projekt részletei űrlap.
Megjegyzés hozzáfűzése
A megjegyzés mező egy többsoros szövegbeviteli mező. Ide tetszőleges mennyiségű megjegyzést írhatunk fel az állományunkhoz. A megjegyzés első ~100 karaktere a listanézetben is látható lesz.
Mentés gomb
Ha minden módosítást elvégeztünk, kattintsunk a Mentés gombra. Csak ekkor lép érvénybe minden módosításunk.
Szűrő
A sztenderd elrendezés szerint az űrlap alsó részén kap helyet a szűrő. A szekció neve mellett jobbra láthatjuk a pillanatnyilag kilistázott fájlok számát.
Alapértelmezésben, megnyitáskor két szűrőfeltétel aktív, amit a kék háttérszínük is jelez:
- érvényben lévő - nem archív - fájlok
- legújabb verziója
További szűrőfeltételeket állíthatunk be, ami sok (pl. több száz vagy ezer) állomány esetén igen praktikus lehet a keresés során. Az alábbi feltételekkel szűrhetünk:
- fájlnév: legördülő listából választhatunk + billentyűzetről begépelve a fájlnév kezdőbetűire szűkíthetjük a listát
- fő- és alkönyvtár: kereshetünk csak a kiválasztott könyvtárakban is
- típus: legördülő listából kiválaszthatunk egy fájltípust
- kiterjesztés: listából választva egy fájlkiterjesztésre szűrhetünk
- feltöltő: az állományt feltöltő személy nevére szűkíthetjük vele a listát
- projekt ID: leszűrhetjük azokra az állományokra, amelyek a listából kiválasztott projekthez lettek csatolva
- méret > és méret <: megadhatunk egy alsó és/vagy egy felső fájlméret limitet
- időintervallum-szűrő: a feltöltés dátuma alapján megadhatunk egy kezdeti és/vagy egy végdátumot
- verziók: alapértelmezésben a legújabb fájlverziókra szűrünk, de lehetőségünk van csak a korábbi verziókra, illetve az összes verzióra szűrni
- érvényes/archív/összes: a fájl státuszára szűrhetünk, alapértelmezésben az érvényes fájlokra szűrünk.
- megjegyzés: adott esetben a megjegyzésre is szűrhetünk, a legördülő listából választhatunk + billentyűzetről begépelve a megjegyzés kezdőbetűire szűkíthetjük a listát