A munkalapok a cégünk által az ügyfeleknek végzett munkavégzések, szerviz és egyéb tevékenységek dokumentálására, a munkavégzés helyszínére kiszállított árucikkek nyilvántartására és a dolgozók időráfordításának adminisztrálására alkalmas. Lényegében ami egy papíralapú nyomtatványon elvégezhető, az az Online Cégmenedzser digitális munkalapján is - ám a digitális formátum miatt közvetlenül az elvégzett munkák számlázási műveletének indítására is alkalmas a rendszeren belül.
Egy munkalap az egyszeri, a munkavégző(k) által egy fázisban elvégezhető szolgáltatások kezelésére alkalmas.
Kapcsolat más űrlapokkal
A munkalap összecsatolható a projekttel, aminek keretében a munkavégzést elrendelte a projekt koordinátora. Célszerű előbb a projektet létrehozni, mert akkor a munkalapok már hozzácsatolhatók ahhoz, illetve a projekt űrlapjáról is közvetlenül egy gombnyomással hozhatunk létre és nyithatunk meg új munkalapot, ami így már eleve csatolva lesz a projekthez.
Jellemzően egy projekt összetettsége révén több operatív kivitelezési fázisból áll, ezért egy projekthez több munkalap is csatolható.
Például: egy projekt kezdődhet egy helyszíni felméréssel, a projekt bonyolultságától függően akár 2-3 vagy több nagyobb fázisból állhat és a feladatok időigénye miatt akár egy fázis is igényelhet több napnyi kiszállást és munkavégzést. Gyakori eset, hogy egy projekten belül 5-10 munkalap is készül, komplex projektek esetében akár ennél is több.
Munkalaphoz csatolható a kiszálláshoz használt gépjármű menetlevele, továbbá a Diszpécser űrlap vonatkozásában is kapcsolatban áll, hiszen a munkairányító feladatkör éppen a feladatok megszervezéséről szól, aminek keretében feladatokat, munkavégző személyeket, gépjárműveket rendel össze dátumokkal.
A munkalapok alapelvei és működése
A kezelőfelület ismertetése előtt javasoljuk, hogy ismerkedjen meg a munkalapok alapelveivel, amik közelebb visznek a kezelésük megértéséhez és gyors elsajátításához.
Munkalap típusok
Kétféle munkalap típus létezik: a normál munkalap és a sablon.
Normál munkalap
Ezek a munkalapok szolgálnak a munkavégzések és szolgáltatok kiadására.
Sablon
A sablonok megkönnyítik és felgyorsítják a munkalapok elkészítését, ha vannak egy projekten belül, vagy általánosságban véve a cég ügymenetében tipizálható egységnyi feladatok. Ilyen esetben hozzunk létre munkalap sablont, töltsük ki a fix adatokkal, majd egy munka kiadásakor egyszerűen lemásoljuk normál munkalapként.
Státuszok
Érvényesség
Egy munkalap az érvényessége alapján két opciót vehet fel:
- aktív
- törölt
Törölni a Munkalap részletei űrlapon van lehetőségünk. Törölt munkalap adatai nem írhatók és nem módosíthatók egészen addig, amíg újra aktívvá nem tesszük azt. Törölni akkor célszerű egy munkalapot, ha azt tévedésből készítettünk.
Megjegyzés: a törlés logikai törlés, tehát egy törölt munkalapot megőriz a rendszer, adatvesztés nem történik. A törölt munkalapok elérhetőek a megfelelő szűrési feltételek beállításával. Erről a szűrő fejezetben részletesen foglalkozunk, lásd alább.
Folyamatban vagy lezárt
Egy létrehozott új munkalap alapértelmezetten folyamatban van, egészen addig, amíg azt le nem zárjuk.
Automatikusan lezárt státuszú lesz egy munkalap, ha annak tételeit előszámlára helyeztük a Munkalapok listája űrlapon elérhető funkció segítségével. Javasoljuk ennek használatát.
Természetesen manuálisan is zárolhatunk. Ez praktikus lehet akkor, ha:
- a munkalapot szeretnénk megvédeni, hogy azt más kolléga ne módosítsa
- bármely okból a munkalapon szereplő feladatokat nem fejeztük be, a munkavégzés egy köztes szakaszában végérvényesen elakadt.
- azzal több teendőnk nincs, ügyviteli folyamatok szempontjából új esemény már nem történik és az elszámolása is megtörtént manuálisan.
Lezárt munkalap adatait nem lehet módosítani és törölni sem. Lezárt munkalap nem kiadható a Diszpécser űrlapon. Ha ilyen műveletet szeretnénk végrehajtani, előbb fel kell oldanunk a zárolást.
Számlázás státusza
Egy munkalap lényeges státusza a számlázás állapota, ami értelemszerűen két opciót kínál: kiszámlázott és még nem számlázott. Ez a mutató hatékonyan támogatja a bevételszerzésünket és segít abban, hogy ne legyen elmaradt, ki nem számlázott tételeink.
Kiadható vagy nem kiadható
Ez a státusz két célt szolgál:
- önmagunk és kollégáink felé ezzel jelezzük, hogy a munkalap még nem készült el, még akkor sem, ha látszólag minden adat ki van töltve rajta.
- a diszpécser feladatkört betöltő munkatársunknak jelezzük azt, hogy a munkalap segítségével maga a feladat kiadható.
Értelemszerűen akkor célszerű egy munkalap kiadása munkavégzésre, ha az kiadható státuszban van és ekkor praktikus kinyomtatni azt a munkavégzőnek is. A Diszpécser űrlapon alapértelmezésben csak a kiadható státuszú munkalapok kerülnek megjelenítésre.
A Munkalapok listájának elérése
A bal navigációs sávban húzzuk az egérmutatót a Fő űrlapokra, a kinyíló menüben kattintsunk a Munkalapok menüpontra. Ekkor új lapon megnyílik a Munkalapok listája.
A kezelőfelület
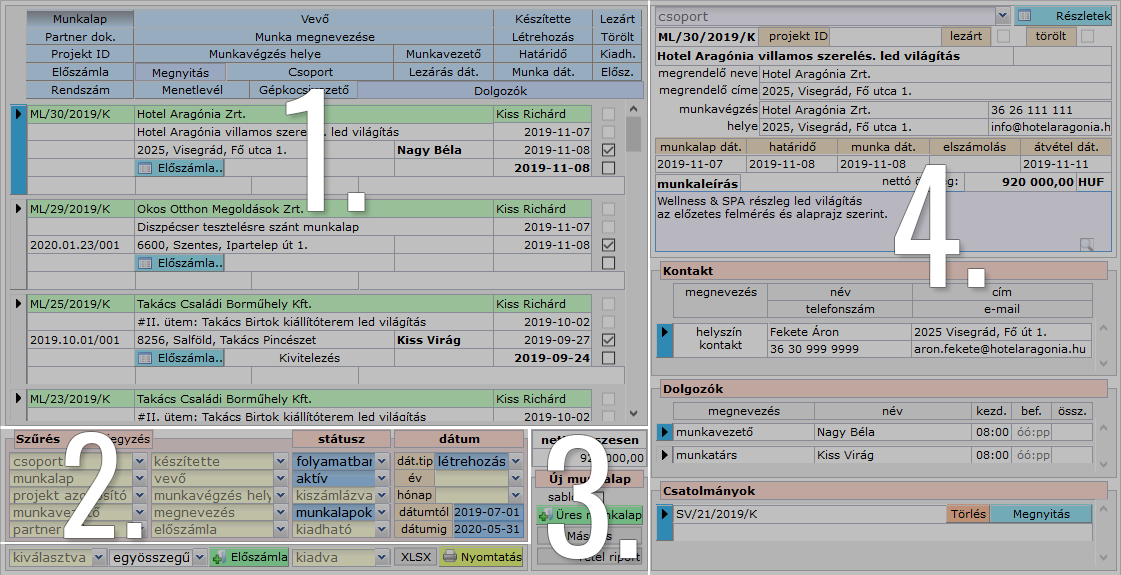
A Munkalapok listája űrlapot négy nagyobb szekcióra oszthatjuk fel, amit a kezelőfelület vizuálisan is jelöl:
- Munkalapok listája
- Szűrő
- Műveleti panel
- Betekintő panel
Munkalapok listája
A bal oldali felső panel tartalmazza a munkalapok listáját. Egy sor egy munkalapnak felel meg, minden sor bal oldalán nyíllal jelölt mutató teszi egyértelművé. A lista egy eleme a munkalap tartalmának gyors áttekintésére szolgál.
Egyszerre 3 munkalap fér ki a rendelkezésre álló helyen, ha ennél több elemünk van a listában, akkor a panel jobb oldalán megjelenő görgetősáv segítségével görgethetjük a listát fel és le.
A lista egy elemét úgy jelölhetjük ki, ha a munkalap sorában bárhova kattintunk, ekkor ez lesz a kijelölt elem, amit a bal oldalán levő kék színű mutató is jelöl. Alapértelmezésben a lista legfelső eleme van kijelölve az űrlap betöltődésekor.
Az éles rendszer megigénylése pillanatában ez az űrlap üres, a demó rendszerben néhány mintaértékű munkalapot láthatunk.
Alapértelmezett lista
Az űrlap betöltődésekor a listában azok az elemek jelennek meg, amelyekre igazak az alábbi kritériumok:
- aktívak (tehát nem töröltek)
- folyamatban vannak (nem lezártak)
- normál munkalapok (nem sablonok)
- az utóbbi 11 hónapban hoztuk létre őket
A listapanel alatt a szűrőben világoskék színnel jelöli a rendszer az érvényben lévő, alapértelmezett szűrési feltételeket.
Adatok a listában
A lista minden elemében a munkalapok alapvető adatai jelennek meg:
- Munkalap azonosítója: formátuma ML/1/2020/K, ahol az ML a munkalapot jelöli, a perjel után az adott éven belüli sorszáma szerepel, majd az év következik. Sablon esetében az azonosító utolsó karaktere 'S'.
- Projektazonosító: annak a projektnek az azonosítója, amelyhez csatoltuk a munkalapot.
- Partner dokumentum: az ügyféltől kapott, a projekt megrendelésére vonatkozó dokumentum azonosítója, ami lehet beszerzési azonosító, purchase order hivatkozási szám. Automatikusan kitöltésre kerül, ha a vonatkozó projektnél megadtuk.
- Előszámla: ha a számlázást előkészítő előszámlát elkészítettük a munkalapból, annak sorszáma jelenik meg itt.
- Vevő neve
- Munkalap megnevezése
- Munkavégzés helyszíne
- Dátumok: a munkalap létrehozásának dátuma, az elrendelt munkavégzés dátuma, a határidő és lezárt munkalap esetén a lezárás dátuma.
- Személyek nevei: a munkalapot készítő munkavállalónk neve, az elvégzendő munka vezetőjének, és dolgozóinak neve.
- A munkalap csoportja: a munkalapokat saját szempontok szerint csoportosíthatjuk is, az általunk adott csoportnév szerepel itt.
- Menetlevél adatai: a helyszíni kiszálláshoz használt gépjármú rendszáma, a menetlevél sorszáma, és a gépjárművezető neve.
- Lezárt státusz: ha pipa van a jelölőnégyzetben, akkor az igent jelent, tehát a munkalap lezárt, ellenkező esetben folyamatban van.
- Törölt státusz: ha pipa van a jelölőnégyzetben, akkor az igent jelent, tehát törölt munkalap, ellenkező esetben aktív.
A listában szereplő fenti adatok nem írhatóak, megjelenítésre szolgálnak. A munkalap adatait a jobb oldali betekintő táblában módosíthatjuk, vagy a munkalap részletei oldalon.
Műveletek a listában
Kiadható jelölőnégyzet
Ha pipa van a jelölőnégyzetben, akkor az igent jelent, tehát kiadható munkalap. Alapértelmezésben egy újként létrehozott munkalap kiadható státuszt kap. Ha szeretnénk nem kiadható státuszt beállítani, kattintsunk bal egérgombbal jelölőnégyzetre, a pipa eltűnik és ezzel a státusza azonnal megváltozik. Ha kiadhatóra szeretnénk állítani, tegyük ugyanezt, pipa kerül a négyzetbe, ezzel kiadható lesz.
Előszámla jelölőnégyzet
A jelölőnégyzet segítségével választhatjuk azt a munkalapot, vagy egyszerre több munkalapot, aminek tételeit szeretnék előszámlára helyezni. A műveletek panel fejezetben részletesen leírjuk ennek folyamatát.
Előszámla megnyitása gomb
Ha egy munkalap tételeiből már készítettünk előszámlát, ezen gombra kattintva megnyílik új lapon a vonatkozó bizonylat.
Alapértelmezett sorrend és sorrendezés
Alapértelmezésben az űrlap betöltődésekor a munkalapok listája az azonosítóra rendezett, mégpedig csökkenő sorrendben; legfelül a legnagyobb sorszámú áll és lefelé csökken.
A lista fejlécének címkéivel a projektek sorrendezését változtathatjuk meg az alapelvekben leírt módon:
- a bal egérgombbal egyszeri kattintással növekvő sorrendet állítunk elő
- újabb bal egérgombbal történő kattintással csökkenő sorrendet
- jobb egérgombbal kikapcsoljuk az adott címkére a sorrendezést
Ha minden címkét kikapcsolunk, akkor az alapértelmezett sorrendezés áll elő.
Szűrő
A bal hasáb alsó szekciója a szűrő, amivel a fölötte elhelyezkedő lista tartalmát szűrjük meg, azaz leválogatjuk az összes munkalap közül azokat, amik az általunk beállított kritériumoknak megfelel.
Az aktív szűrők alapszíne pasztell kék, az inaktívaké halvány sárgásszürke.
Alapértelmezett szűrő
Az űrlap megnyitásakor az alábbi szűrők vannak érvényben:
- érvényesség: az aktív (nem törölt) opció van kiválasztva
- státusz: a folyamatban lévő (nem lezárt) opció van kiválasztva
- csak a munkalapok kerülnek listázásra, a sablonok nem
- dátumszűrő: a létrehozás dátuma van kiválasztva és a tól-ig dátummezőkben az utóbbi 11 hónap időintervalluma van beállítva.
Ennek megfelelően az űrlap megnyitásakor az ezen kritériumoknak megfelelő munkalapok jelennek meg a listában. A demó rendszerben néhány mintaként elkészített munkalapot fogunk látni, egy éles rendszer megigénylése pillanatában a lista üres.
Az aktív szűrőelemeket a rendszer világoskék színnel jelöli, a többi - nem aktív szűrőelem - fehér hátterű.
Egyéni szűrés beállítása
A szűrőben minden olyan munkalap adatra létezik szűrőelem, ami a felette elhelyezkedő listában feltüntetésre kerül (lásd fentebb). Ha az alapértelmezettől eltérő listát szeretnénk lekérni, a szűrőelemek beállításával tetszőleges listát kérhetünk le munkalapjainkról.
Egy szűrőelem beállításával automatikusan és azonnal megváltozik a lista tartalma, értelemszerűen az új kritériumnak megfelelően. Egyszerre több kritérium is beállítható.
Szűrőelem kikapcsolása
Egy szűrőfeltételt kikapcsolásához húzzuk a szűrőelem fölé az egérmutatót, majd a szűrőelem jobb oldalán megjelenő piros 'X' gombra kattintunk.
Státusz- és típusszűrők működése
Fentebb, a munkalapok alapelveiben ismertetett 4 féle státusz és a típusszűrő értékkészlete minden esetben két értéket vehet fel, ennek megfelelően vagy egyiket, vagy a másikat állíthatjuk be.
Ha mindkét értéknek megfelelő lekérdezést szeretnénk végrehajtani, egyszerűen kapcsoljuk ki az adott szűrőelemet.
Például alapértelmezésben az aktív munkalapokra szűrünk, a másik opció kiválasztásával a töröltekre. Ha az érvényessége alapján minden munkalapot szeretnénk látni, húzzuk az egérmutatót az űrlapelemre, majd kattintsunk a tőle jobbra megjelenő piros 'X'-re. Ezzel a szűrőelemet kikapcsoltuk, így az aktív és törölt munkalapok is megjelennek a listában.
Ez összetett szűrést tesz lehetővé.
Elsőként azt kell beállítanunk, hogy mely dátumra kívánunk szűrni: a munkavégzés, a létrehozás, a határidő vagy lezárás dátumára.
Az év szűrő beállításával automatikusan a kiválasztott év első napjától az utolsó napjáig szűrünk. A hónap szűrővel a már beállított év adott hónapjának első napjától az utolsóig. Az ezek alatt látható dátummezőben látjuk is automatikusan ezen beállításokat.
A két dátummezőre kattintva egy naptárformátumú beállítás jelenik meg, amiben billentyűzetről begépelve, vagy a naptárfunkciót használva állíthatunk be teljesen egyéni időintervallumot. A felső mezőben a kezdődátumot, az alsóban pedig a végdátumot. A naptárformátum kezelése megegyezik az Alapelvekben ismertetett kezelési elvekkel.
Műveleti panel
Munkalap készítése
Új üres munkalap
Ha egy új, üres munkalapot akarunk készíteni, kattintsunk erre a gombra. Kattintás után automatikusan létrejön egy új munkalap, ami egy új lapon, a Munkalap részletei űrlapon nyílik meg.
A rendszer megadja az azonosítóját, a létrehozás dátumát, alapértelmezésben a következő nap lesz a munkavégzés dátuma és a feladat határideje is. A munkalap kiadható státuszban jön létre. Minden más mező üres lesz.
A munkalap részleteinek leírását ezen az oldalon tekinthetjük meg.
Munkalap sablon készítése
Ha sablont szeretnénk készíteni, jelöljük be a 'sablon' jelölőnégyzetet és kattintsunk a zöld 'Üres munkalap' gombra.
Az új létrejövő munkalap sablonra ugyanazok érvényesek, amik a normál munkalapra és ugyanazokat az adatokat is tartalmazza.
A különbség az, hogy a típusa sablon lesz és ezt az azonosítójának utolsó karaktere is jelzi 'S' betűvel. A sablon célja az, hogy tipizálható feladatokat hozzunk létre, majd ennek a sablonnak a lemásolásával másodpercek alatt képesek legyünk normál munkalapot elkészíteni.
Adattartalmát tekintve teljes mértékben megegyezik a normál munkalappal.
Munkalap vagy sablon lemásolása
Képesek vagyunk bármely munkalapot lemásolni, duplikálni azt. Lehetőségünk van munkalapból normál munkalapot és sablont is előállítani másolással, illetve sablonból is másolhatunk normál munkalapot, vagy újabb sablont.
Ha céldokumentumként normál munkalapot szeretnénk előállítani, jelöljük ki a listában a lemásolandó munkalapot vagy sablont, majd kattintsunk a másolás gombra.
Ha a lemásolandóból sablont kívánunk létrehozni, jelöljük be a 'sablon' jelölőnégyzetet, majd kattintsunk a 'Másolás' gombra.
Kattintás után új lapon a dokumentumunk a 'Munkalap részletei' űrlapon nyílik meg.
Törölt munkalapból/sablonból ugyanúgy törölt jön létre, lezártból viszont folyamatban lévő lesz.
Természetesen új azonosítót kap, a létrehozás dátuma a mai nap lesz, a határideje és a munkavégzés ideje a következő nap lesz, függetlenül attól, hogy a lemásolton milyen dátum szerepelt. Az ügyfél kapcsolattartója, a munkára kijelölt dolgozóink és a csatolmányok kivételével a lemásolt munkalap vagy sablon összes adata átmásolódott, így ezeket már nem kell kitöltenünk, de szükség esetén módosíthatjuk azokat.
Exportálás, nyomtatás és tételriport
Lista exportálása XLSX táblázatba
Szintén a lista alatt, a nyomtatás gombtól balra áll ez a gomb, aminek segítségével a listában szereplő összes munkalap alapadatait Excel táblázatba exportálja. Az exportáláshoz kövessük az alábbi műveletsort:
- Szűrjük le a listát a kívánt feltételek mentén
- Kattintsunk az export gombra
- Ekkor párbeszédablakban értesít minket a rendszer arról, hogy az export sikeres és az állományt a Fájlok űrlapon keresztül érjük el. Nyomjuk meg a 'Rendben' gombot, a párbeszédablak bezáródik.
- Nyissuk meg a Fájlok űrlapot
- Alapesetben az utolsó fájl lesz a mienk, de ha idő közben más is készített kimutatásokat, vagy töltött fel fájlt, úgy nem a legfelső elem lesz a mi Excel listánk. Ez esetben keressük meg és kattintsunk a fájlra a listában.
- Kattintsunk a 'Letöltés' gombra
A fájlt megnyithatjuk Microsoft Excel szoftverrel, vagy letöltés után akár tovább is küldhetjük e-mail csatolmányként.
Nyomtatás
A sárga 'Nyomtatás' gombra kattintva a listában szereplő összes elemet nyomtatási nézetbe rendezi a rendszer. A listában természetesen azok a munkalapok is szerepelni fognak, amik a képernyőnkön nem láthatóak ugyan, de a szűrési feltételek alapján a lista részét képezik.
Kattintás után új ablak nyílik meg, amiben látjuk a nyomtatási nézetet. A kezelőgombok segítségével ezt nyomtatóra is küldhetjük, vagy letölthetjük PDF fájlként a saját számítógépünkre.
Tétel riportA gombra kattintva új lapon nyílik meg a Tétel riport űrlap, amin a kiválasztott munkalaphoz csatolt számlák és számlát helyettesítő bizonylatok tételsorait láthatjuk.
Előszámla készítése
A rendszer alapelve szerint a munkalapokat létrehozó és kezelő dolgozóink (pl. diszpécser, munkairányító vagy projektvezető beosztásban) nem jogosultak számla kiállítására. A munkalapok azonban az elvégzett munkáink elszámolását képezik, ezért a számlázást előkészítő ún. előszámlát generálhatnak egy vagy több munkalapból.
Előszámla készítéséhez kövessük az alábbi munkafolyamatot:
1. Szűrés [opcionális]
Szükség esetén szűrjük le a listát úgy, hogy kényelmesen tudjunk válogatni a munkalapok közül. Például szűrjük le a vevő nevére.
2. Kijelölés
Válasszuk ki azokat a munkalapokat, amiknek elszámolandó tételeit előszámlára szeretnénk helyezni. Ehhez jelöljük be a listaelemekben az 'előszámla' jelölőnégyzetet.
3.
Alul, a szűrő alatti szekcióban bal oldalon válasszuk ki a 'kiválasztva' opciót, ekkor a listában csak a megjelölt munkalapokat fogjuk látni.
4. Tételrészletezés
A kiválasztva szűrőelemtől jobbra álló legördülő listában 4 lehetőségünk van az elszámolandó tételek bizonylaton való részletezésére:
- Egyösszegű: az összes kijelölt munkalap összes tétele egyetlen tételként és összesített összegben kerül feltüntetésre az előszámlán. Az elszámolt munkalap(ok) sorszáma a bizonylat tételsorának megjegyzés mezőjében kerül feltüntetésre.
- Munkalaponként tételezett: minden egyes munkalap külön-külön tételsoron szerepel, de egy tételsor a vonatkozó munkalap összes tételének szumma összegét veszi fel.
- Áru típusonként összegzett: a különböző munkalapokon szereplő azonos árucikkeket - legyenek azok termékek vagy szolgáltatások - egy tételsorba von össze a rendszer.
- Tételsoronként részletezett: minden munkalap minden tételsora külön sorban fog szerepelni az előszámlán, még akkor is, ha az adott árucikk többször fordul elő az egyes munkalapokon. Minden tételsorban a megjegyzés mezőben feltüntetésre kerül, mely Munkalapon szerepelt.
5. Bizonylat elkészítése
Kattintsunk az 'Előszámla' gombra. Ezzel az előszámla a megfelelő sorszámmal elkészül és új lapon megnyílik a Bizonylat részletei űrlap a kiválasztott tételrészletezésnek megfelelő tételsorokkal.
Ezzel előkészítettük a számlázást és átadtuk a számla kiállítására jogosult munkatársunknak vagy pénzügyi osztálynak, akik az előszámla tételeit, összegeit, projektszámát, partneradatokat és partner dokumentum azonosítót már megkapták, már csak a bizonylatkiállítás formai részeit véglegesítik.
Ha egy munkalapot előszámlára helyeztünk, - bármely tételrészletezés opcióval - a munkalap automatikusan lezárt és számlázott státuszba kerül. A munkalapot nem lehet módosítani, kivéve akkor, ha a zárolást feloldjuk.
Betekintő panel
A betekintő panelen a bal oldali munkalap listában kijelölt egy munkalap alapadatai jelennek meg. A kijelölt munkalap sorának bal oldalán a mutatónyíl kék színű. Ha másik munkalapot választunk ki a sorára való kattintással, a betekintő panelen automatikusan annak adatai jelennek meg.
Ha a lista üres, akkor a betekintő panelen is üres adatokat látunk.
Adatmódosítás a betekintő panelen
A munkalap adatai jellemzően megjelenítésre szolgálnak, azok többsége nem módosítható, kivéve a munka leírását. Ebben a többsoros beviteli mezőben módosíthatjuk, bővíthetjük, vagy akár törölhetjük is a beírt szöveget. Továbbá a Műveletekben leírt módosításokat hajthatjuk végre a kijelölt munkalapon.
Műveletek
Csoport
A munkalapokat saját szempontunk szerint csoportosíthatjuk, ebben segít ez a kombinált lista mező. Az éles rendszerben a lista értékkészlete kezdetben üres, a demó rendszerben néhány mintát hoztunk létre.
Célravezető a rendszer igénybevétele után az első munkalapunk megalkotásakor rögtön annak csoportját is megadni, például a munkavégzés típusa alapján elnevezve.
Új csoport létrehozásához előbb készítsünk el egy munkalapot, majd kattintsunk a beviteli mezőbe és írjuk be a tömör, lényegre törő csoportnevet, majd nyomjuk meg az Enter billentyűt, vagy kattintsunk a mezőn kívül bárhova. Ezzel a munkalapot rögtön a csoporthoz rendeltük és a csoportlistánk értékkészlete is kibővült.
Ha legalább egy csoportot definiáltunk, kattintsunk a mező jobb oldalán látható lefelé mutató gombra, ezzel a lista értékkészlete megnyílik. Húzzuk az egérmutatót a csoport nevére és nyomjuk meg a bal egér gombot. Ezzel a kiválasztott munkalap a választott csoportba kerül.
Ha sok csoportunk van, alternatívaként kereshetünk is az értékkészletében a gyorsabb megtalálás végett. Ehhez kattintsunk a beviteli mezőbe és írjuk be a csoport nevének első 1-2 karakterét. A rendszer automatikusan a kezdőbetűknek megfelelő találatokat mutatja csak. Válasszuk ki a csoportot.
Ha egy már csoportba besorolt munkalap esetében a csoport mezőbe kattintunk és a megnevezést kitöröljük, a munkalap egyetlen csoportba sem lesz besorolva. Ha ez volt az egyetlen munkalap az adott csoportba sorolva, úgy a lista értékkészletéből is törlődik a csoport.
Munkalap részletek megnyitása
Lehetőségünk van a listában kiválasztott munkalap minden adatát elérni és módosítani. Ehhez kattintsunk a 'Részletek' gombra. Ezzel új lapon megnyílik a 'Munkalap részletei' űrlap.
Csatolmány megnyitása
A listában a munkalaphoz csatolt bizonylatok, fájlok, menetlevél sorakozhatnak egymás alatt. Vizuálisan egyszerre két csatolmány fér ki a rendelkezésre álló területen. Ha ennél több csatolmányunk van, a jobb oldali görgetősáv segítségével görgethetjük a listát.
Egy csatolmány megnyitásához kattintsunk a sorában a 'Megnyitás' gombra. A csatolmány vonatkozó űrlapja új lapon nyílik meg.
Csatolás törlése
Lehetőségünk van egy csatolmány törlésére is. Fontos tudnunk, hogy törléskor nem a csatolmány (a bizonylatok, fájl vagy menetlevél) maga kerül törlésre, hanem a munkalaphoz való csatolás ténye szűnik meg.
Törléshez kattintsunk a csatolmány sorában a 'Törlés' gombra. A rendszer egy párbeszédablakban megerősítősre vár. Ha az 'Igen' gombra kattintunk, a csatolás törlődik. A 'Nem' gombra kattintva elvetjük a törlést.