A rendszer-adminisztrátoron kívül minden bizonnyal még egy vagy több felhasználója lesz a rendszerünknek. Például raktárvezető, pénzügyes, projektvezető, koordinátor, diszpécser, könyvelő stb.
Javasoljuk, hogy a rendszert használó személyek NE az adminisztrátor hozzáférését adjuk meg, hanem külön felhasználói fiókot adjunk nekik.
Felhasználók listája
A bal navigációs sávban adminisztrátorként húzzuk az egérmutatót az 'Adminisztráció' menüpontra, majd a megnyíló almenüben kattintsunk az 'Adminisztráció és rendszeradatok' pontra.
A megnyíló panelen kattintsunk a 'Felhasználók' gombra, ekkor megnyílik a 'Felhasználók listája' űrlap.
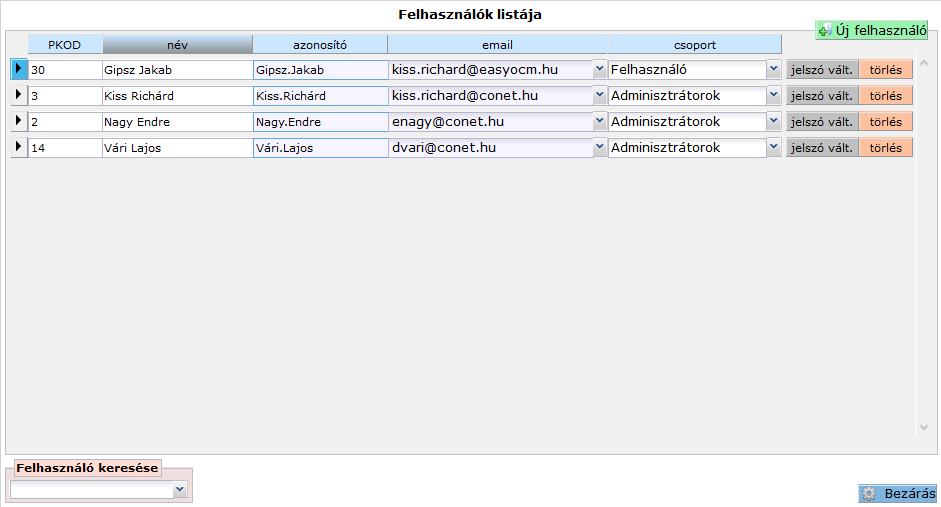
A listasoros űrlapon alapértelmezésben egy éles rendszerben csak egy felhasználó szerepel a listában, mi magunk, azaz az adminisztrátor. A demó rendszerben néhány példaértékű felhasználót találunk.
Felhasználók adatai
PKOD
A partner adatbázisban a rendszer által automatikusan adott partnerkód azonosítószám. A PKOD nem írható mező.
Név
A partneradatbázisban szereplő név. Közvetlenül itt nem szerkeszthető, csak a Partner űrlapon.
Felhasználó azonosító
A felhasználó ezzel az azonosítóval tud belépni a rendszerbe. A mező írható. A módosításhoz kattintsunk a mezőbe és írjuk át az azonosítóját, majd nyomjuk meg az Enter billentyűt. Ha a felhasználó éppen be van jelentkezve a rendszerbe, akkor ki kell jelentkeznie, majd az új azonosítójával tud belépni újra.
E-mail
A belépéshez szükséges tokent (egyszeri belépési azonosítót) erre az e-maik címre küldi ki a rendszer. A mező írható. Az email cím módosításához kattintsunk a mezőbe és írjuk át az azonosítóját, majd nyomjuk meg az Enter billentyűt..
Csoport
Az a felhasználói csoport, amelybe felvettük a felhasználót. A mező írható, módosítható. Ez befolyásolja az ő jogosultsági körét, azaz mely űrlapokhoz fér hozzá és azokon belül mit láthat, milyen műveleteket végezhet el. Részletesebben a Felhasználók jogosultságainak kezelése szócikkben tájékozódhat erről.
A legördülő listára kattintva megnyílik az felhasználói csoportok listája. Ez alapértelmezésben két elemű: Adminisztrátor és Ügyintéző. Amennyiben hoztunk már létre más csoportokat is, ABC sorrendben azok is szerepelni fognak a listában.
Felhasználói csoport - és ezzel együtt a jogosultságok - megváltoztatásához kattintsunk az adott felhasználó sorában a legördülő listára, majd kattintsunk a módosítandó csoportra. Ha a felhasználó éppen be van jelentkezve a rendszerbe, akkor ki kell jelentkeznie, majd újra bejelentkeznie. A rendszer ekkor érvényesíti a megváltozott jogosultsági köröket.
Felhasználó keresése
A listában egyidejűleg 15 felhasználó sora fér ki, ha ennél több felhasználó van, úgy a jobb oldalon megjelenő görgetősávval tudjuk fel- és lefelé görgetni a listát.
Igazán nagyszámú felhasználó esetén a bal alsó sarokban segítségül hívhatjuk a keresőmezőt. A legördülő listát lenyitva a PKOD és a felhasználó neve listát látjuk. Keresni két módon is tudunk benne:
A beviteli mezőbe kezdjük el beírni a keresett felhasználó nevét. Ekkor a beírt karakterekkel kezdődő nevű felhasználók listája jelenik csak meg.
Ha nem emlékszünk felhasználó nevének kezdetére (pl. összetett, két tagból álló, hosszú családnév), de tudjuk a keresztnevet, akkor a beviteli mezőbe kattintva írjunk százalékjelet, majd a nevének ismert részét.
Például 'dr. Wertenbachné Móring Judit' esetén a Judit, mint keresztnév ismert előttünk, akkor írjuk be a keresőmezőbe: '%Judit'. A listában azonnal meg fog jelenni az összes olyan név, amiben 'Judit' szerepel. Remélhetőleg ez a lista 2-5 névnél többet nem tartalmaz, így könnyen megtalálhatjuk a keresett felhasználót.
Ha a keresett felhasználót megtaláltuk, kattintsunk a keresőlistában a nevére. Ekkor a fenti listában automatikusan kijelölve megjelenik a felhasználó.
Lista sorrendezése
Szintén a keresést könnyíti meg, ha a listát egyéni igényünk szerint sorrendezzük.
Alapértelmezésben a lista a Név mezőre rendezett, mégpedig ABC szerint rendezett növekvő sorrendben. Ezt a lista fölötti címkék is jelöli vizuálisan.
A címkék működése és a sorrend változtatása az Alapelvekben részletesen ismertetett módon történik:
- Egy kattintás a bal gombbal: növekvő sorrendezés, a címke színe felül világos, alul sötét
- Ismételt kattintás a bal gombbal: csökkenő sorrendezés, a címke színe felül sötét, alul világos.
- Minden további bal gomb kattintásra a sorrendezés az ellenkezőjére változik, amit a szín megváltozása is követ a fentiek szerint.
- Sorrendezés kikapcsolása: jobb gomb kattintás, a szűrő színe világos szürkére változik.
Műveletek
Minden felhasználó sorában két műveleti gombot találunk:
- Jelszó változtatás
- Törlés
Felhasználó jelszavának megváltoztatása
Kattintsunk a 'Jelszó változtatás' gombra. Ekkor egy új felület jelenik meg. Írjuk be az új jelszót kétszer a beviteli mezőkbe és kattintsunk a Mentés gombra.
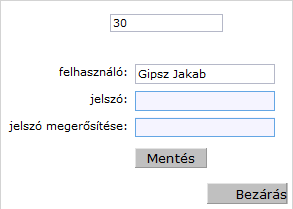
Ha mindkét mezőbe azonos jelszót írtunk, a rendszer párbeszédablakban értesít a jelszó sikeres megváltoztatásáról. Ellenkező esetben szintén párbeszédablakban értesít az eltérésről, ekkor a Rendben gomb megnyomása után korrigálhatjuk a beírt jelszót.
Ha a felhasználó éppen be van jelentkezve a rendszerbe, akkor ki kell jelentkeznie, majd újra bejelentkeznie a már módosított, új jelszóval.
A 'Bezárás' gombra kattintva visszajutunk az 'Adminisztráció és rendszeradatok' panelre.
Felhasználó törlése
Ha egy felhasználót el szeretnénk távolítani a rendszerből, kattintsunk a sorában a piros 'Törlés' gombra.
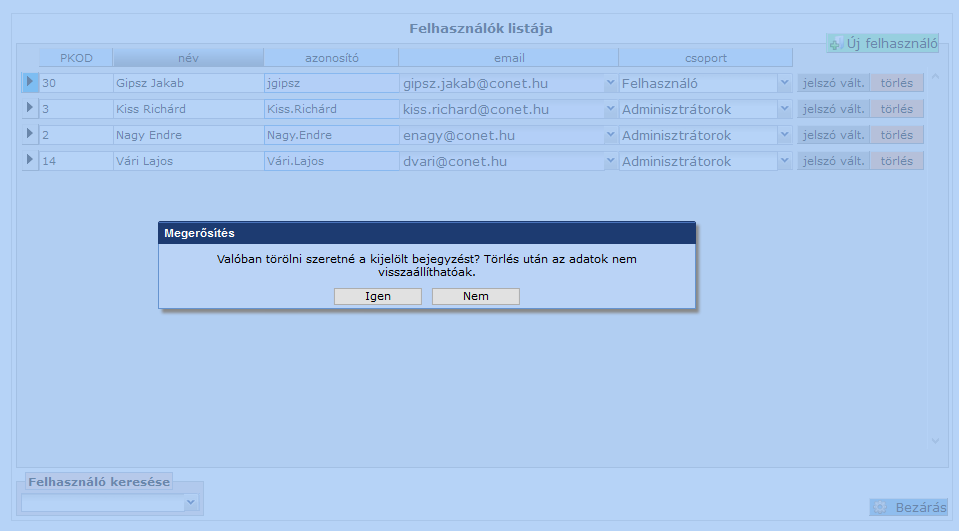
A rendszer párbeszédablakban megerősítő kérdést tesz fel. Az 'Igen' gombra kattintva jóváhagyjuk a törlést, a 'Nem' gomb megnyomásával elállhatunk a szándékunktól.
Fontos tudnunk az alábbiakat:
- a törlés után a felhasználó nem képes többé belépni a rendszerbe
- a felhasználói adatai (felhasználónév, jelszó és jogosultságok) nem visszaállíthatók
Ha a törölt felhasználó éppen be van jelentkezve a rendszerbe, a törlés nincs hatással a jelenlegi műveleteire. Amennyiben fontos a felhasználó azonnali kitiltása a rendszerből, képesek vagyunk kijelentkeztetni őt akarata ellenére is. Ezt az 'Adminisztráció és rendszeradatok' segédűrlapon tehetjük meg a 'Felhasználó kijelentkeztetése' gombra kattintva.
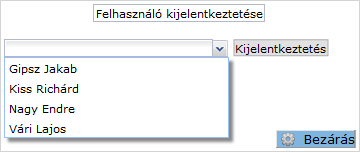
A legördülő listát megnyitva csak az aktuálisan bejelentkezett felhasználókat látjuk. Amennyiben a listában nem látjuk a nevét, nincs további teendőnk.
Ha látjuk a nevét, kattintsunk rá, majd a 'Kijelentkeztetés' gombra. Ekkor rendszer-adminisztrátori jogunkkal élve akarata ellenére kijelentkeztettük a rendszerből és további műveleteket már nem tud végrehajtani és belépni sem.
Új felhasználó felvétele
Ha új felhasználót szeretnénk felvenni a rendszerbe, előbb gondoljuk át a neki szánt jogosultsági köröket, azaz:
- mely űrlapokhoz férjen hozzá?
- azokon belül milyen adatokat láthat?
- milyen műveleteket végezhet el, mit módosíthat, törölhet, mely típusú új adatot rögzíthet?
A jogosultsági körökről részletesen a Felhasználók jogosultságainak kezelése szócikkben tájékozódhat erről.
A legfontosabb javaslatunk az, hogy
adminisztrátor szintű hozzáférést NE adjunk meg munkavállalóinknak!
Adminisztrátor csak egy kiemelt pozícióban lévő személy legyen, mi magunk. Esetleg a cégen belül 1-2 legfőbb bizalmi kollégánknak adjunk adminisztrátori jogosultságot.
Ha a cégünk szervezeti struktúrája megkívánja a kétszintű (Adminisztrátor és Felhasználó) jogosultsági csoport szisztémánál finomabban hangolt jogosultsági körök kiosztását, úgy az ehhez tartozó csoportokat előbb létre kell hoznunk és beállítanunk azok jogosultságait. Életszerű igény, hogy a raktárvezető, a raktárosok, a pénzügyes, a projektvezető, a projekt koordinátorok, a diszpécser, a könyvelő stb. pozícióban lévő munkavállalóink egymástól nagyon is eltérő jogosultsággal rendelkezzenek.
Amennyiben megfelel számunkra az alapértelmezésben rendelkezésre álló kétszintű (Adminisztrátor és Felhasználó) jogosultsági csoport szisztémája, kattintsunk a zöld színű 'Új felhasználó' gombra.
Ekkor az űrlap áttetsző kék színre vált és az előtérben egy új műveleti panel jelenik meg, amin 3 különböző módszerrel vehetünk fel új felhasználót.
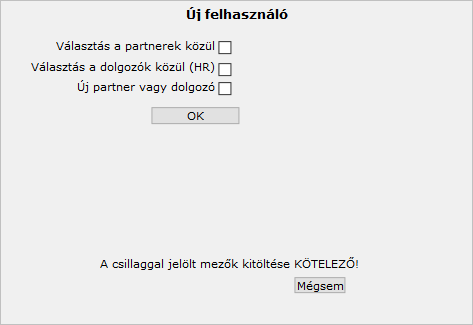
I.; Választás a partnerek közül
Ha már korábban felvettük a partnerek közé a személyt, jelöljük be a legfelső jelölőnégyzetet. Tőle jobbra megjelenik egy legördülő lista, azt nyissuk le és rákattintással válasszuk ki a személyt.
Fontos megjegyezni, hogy ebben a listában minden, a partner adatbázisunkba felvett magánszemély megjelenik. Körültekintéssel válasszuk ki a leendő felhasználót.
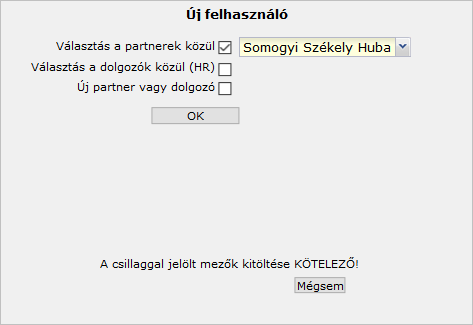
Majd kattintsunk az 'OK' gombra és az ekkor megjelenő panelen töltsük ki az üres mezőket:
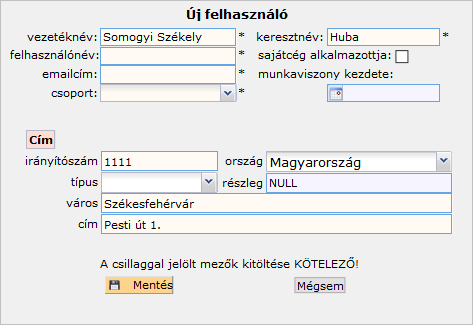
A csillaggal ('*') jelölt mezők kitöltése kötelező:
- felhasználónév
- e-mail cím
- felhasználói csoport
Ha bejelöljük a 'Sajátcég alkalmazottja' jelölőnégyzetet, a felugró dátummezőben meg kell adnunk a munkaviszony kezdetét. Ennek a műveletnek a végrehajtásával automatikusan felvételre kerül a HR / Alkalmazottak adatbázisába is a felhasználó.
II.; Választás a dolgozók közül
Ha a felveendő felhasználó nem csak a partnertörzsben, de a HR / dolgozók adatbázisában is szerepel, jelöljük be a középső jelölőnégyzetet.
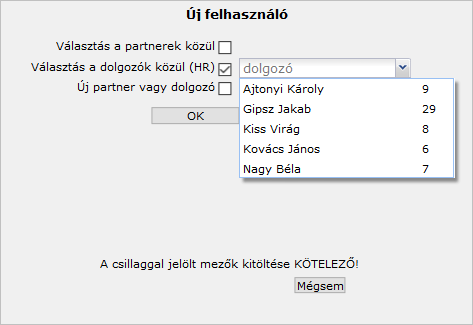
A tőle jobbra megjelenő legördülő listában kizárólag a munkavállalóink sorába felvett, még nem rendszerfelhasználók jelennek meg.
Rákattintással válasszuk ki, majd bökjünk az 'OK' gombra.
Ez esetben a 'Saját cég alkalmazottja' jelölőnégyzet és a vele párban lévő munkaviszony kezdete dátummező már nem jelenik meg.
Az előző ponthoz hasonlóan töltsük ki a csillaggal jelölt, kötelező mezőket, majd kattintsunk a 'Mentés' gombra.
III.; Új partner vagy dolgozó
Ha sem a HR űrlapon, se a partner adatbázisban nincs még rögzítve a felveendő felhasználó, nem szükséges elhagynunk ezt az űrlapot. Csak jelöljük be az alsó jelölőnégyzetet és kattintsunk az 'OK' gombra.
Szintén töltsük ki a csillaggal jelölt, kötelező mezőket. A mentés gombra kattintva két műveletet hajt végre a rendszer:
- bekerül a Partnerek adatbázisba
- és létre fog jönni a felhasználói fiókja is.
Ha a 'Saját cég alkalmazottja' jelölőnégyzetet, valamint a munkaviszony kezdete dátummezőt is kitöltjük, úgy a HR adatbázisba is egy mozdulattal bekerül.
Új felhasználó értesítése
A három módszer bármelyikével is vettük fel az új felhasználót, kattintsunk a 'Mentés' gombra.
Ekkor visszakerülünk a felhasználók listája képernyőre és látjuk az imént felvett felhasználó alapadatait. Majd állítsuk be a jelszavát és értesítsük őt erről, követve az alábbi műveletsort:
- a felhasználó sorában kattintsunk a 'Jelszó változtatása' gombra
- adjuk meg a jelszavát a fentebb ismertetett 'Felhasználó jelszavának megváltoztatása' fejezetben leírtak szerint
- E-mailben vagy más biztonságos üzenetküldőn keresztül küldjük el neki a belépési oldal címét, a felhasználónevét és a jelszavát.
Űrlap bezárása
Az 'Űrlap bezárása' gombra kattintással visszakerülünk az 'Adminisztráció és rendszeradatok' képernyőre, ahol további rendszer-adminisztrátori műveletet kezdeményezhetünk.